Собственная разработка
Совместная разработка SMS-ассистент и Битрикс24
Собственная разработка
Локальное приложение SMS‑ассистент для отправки SMS и Viber‑сообщений из Битрикс24
через список контактов, карточку контакта, а также через рассылки
Подключение локального приложения, если у вас ЕЩЁ НЕТ аккаунта в сервисе SMS‑ассистент
1
Зарегистрируйтесь в сервисе как описано здесь и дождитесь прихода SMS с логином и паролем.
2
Зайдите в ваш аккаунт в сервисе SMS-ассистент. Введите логин и пароль, полученные в SMS.
3
Сгенерируйте и скопируйте себе на компьютер (например, в приложение «Блокнот») токен для доступа к API sms‑assistent.by в разделе «Мои настройки → Интеграция → Интеграция с сервисом „Битрикс24“»:
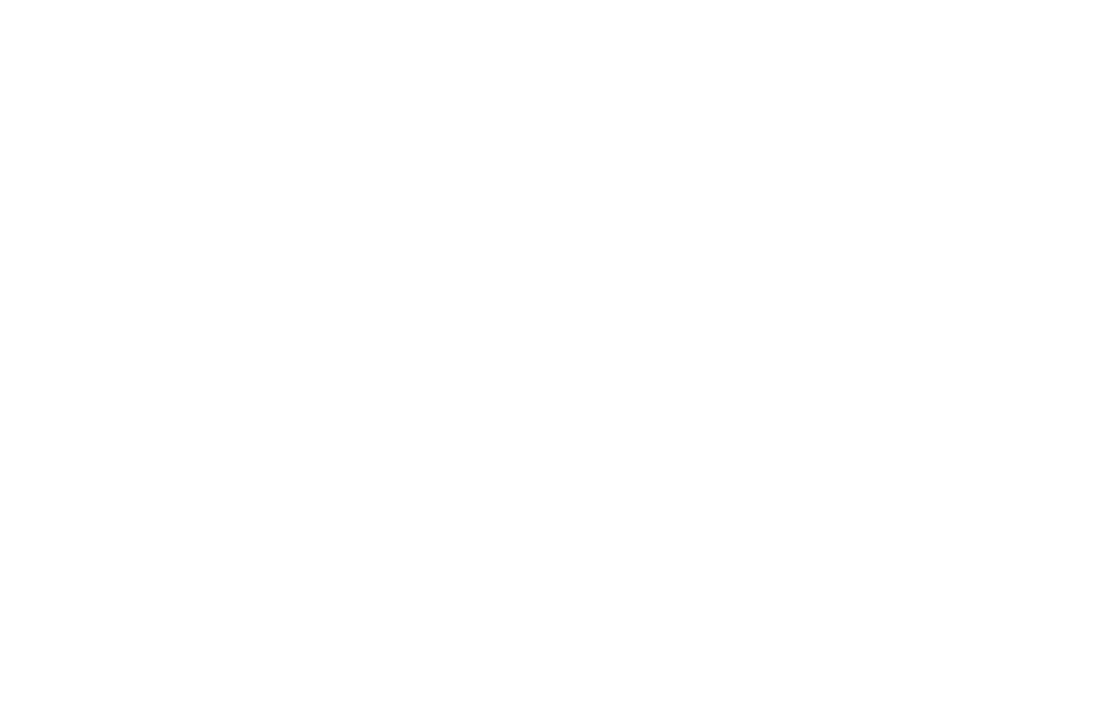
4
Активируйте API, как описано здесь.
5
Настройте безопасность, как описано здесь.
6
Проверьте регистрацию вашего имени отправителя для SMS и/или Viber‑рассылки, как описано здесь.
7
Переходите к установке локального приложения.
Подключение локального приложения, если у вас УЖЕ ЕСТЬ аккаунт в сервисе SMS‑ассистент
Для начала вам необходимо зайти в ваш личный кабинет сервиса SMS-ассистент (логин и пароль отправлялись вам при регистрации на телефон в виде SMS). Если вы забыли ваши персональные данные, то вы можете их восстановить. Для этого на странице авторизации в программу воспользуйтесь опцией «Забыли логин и/или пароль?».
1
Сгенерируйте и скопируйте себе на компьютер (например, в приложение «Блокнот») токен для доступа к API sms‑assistent.by в разделе «Мои настройки → Интеграция → Интеграция с сервисом „Битрикс24“»:
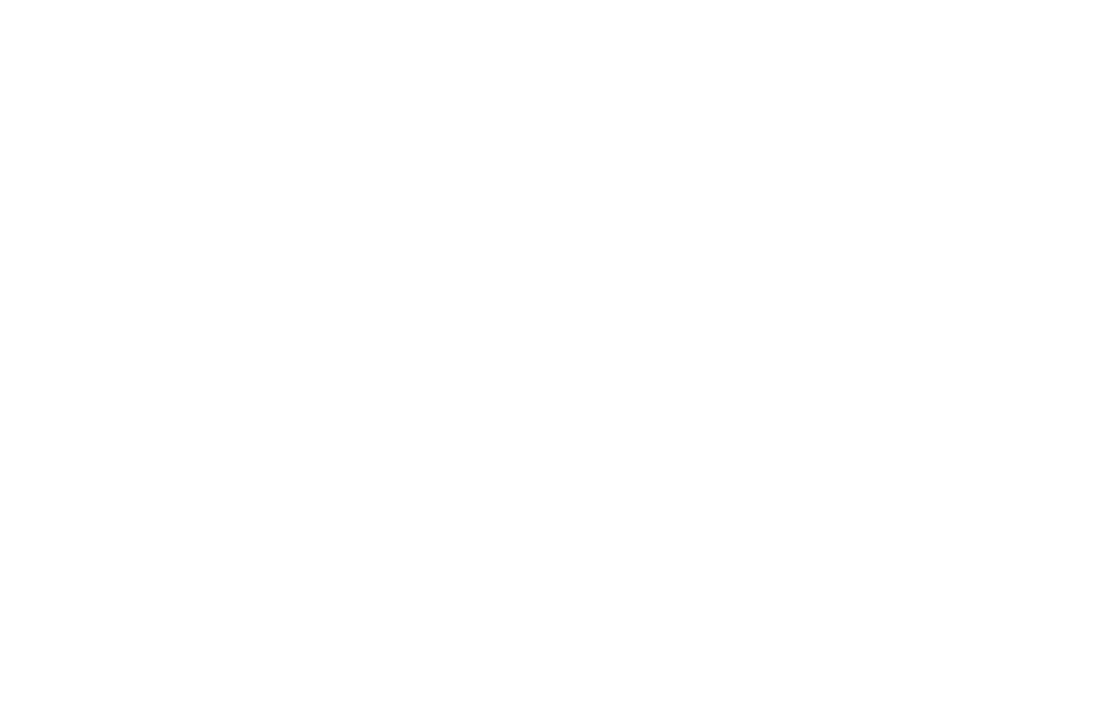
2
Активируйте API, как описано здесь.
3
Настройте безопасность, как описано здесь.
4
Проверьте регистрацию вашего имени отправителя для SMS и/или Viber‑рассылки, как описано здесь.
5
Переходите к установке локального приложения.
Установка локального приложения
1
В вашем аккаунте Битрикс24 в левом меню разверните «Приложения», перейдите в раздел «Разработчикам» и выберите вариант «Другое»:
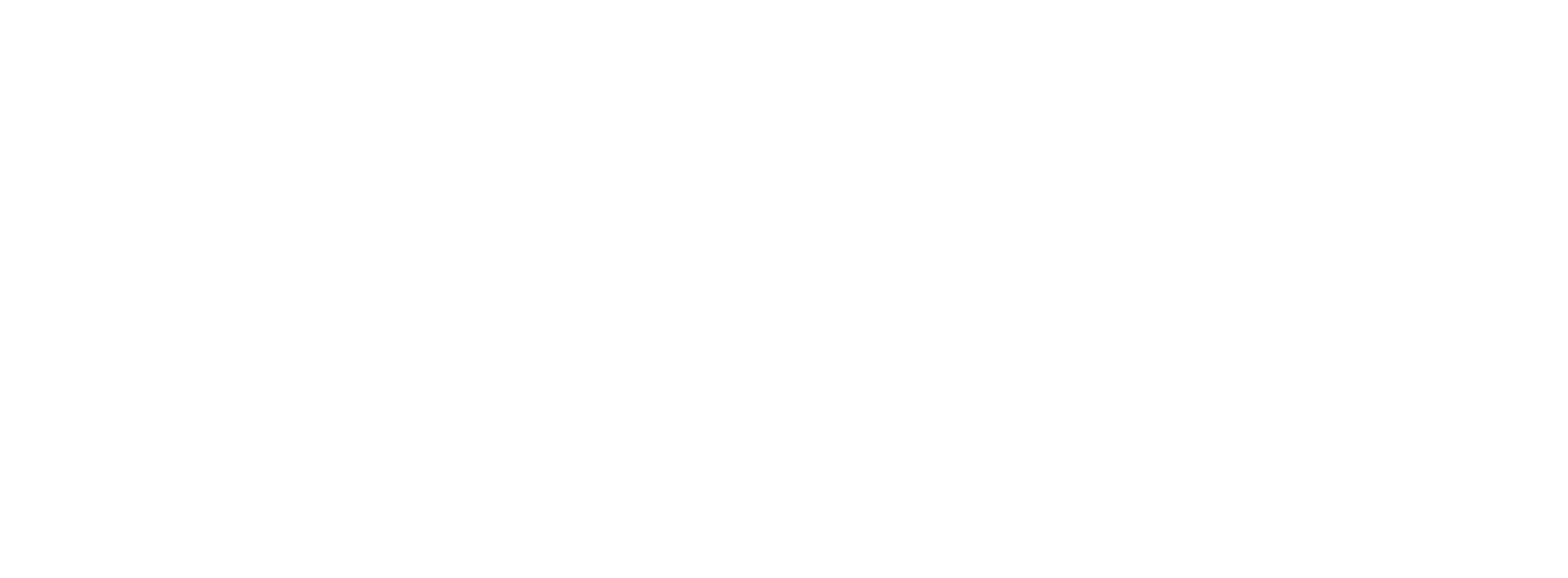
2
В открывшемся окне выберите вариант «Локальное приложение»:
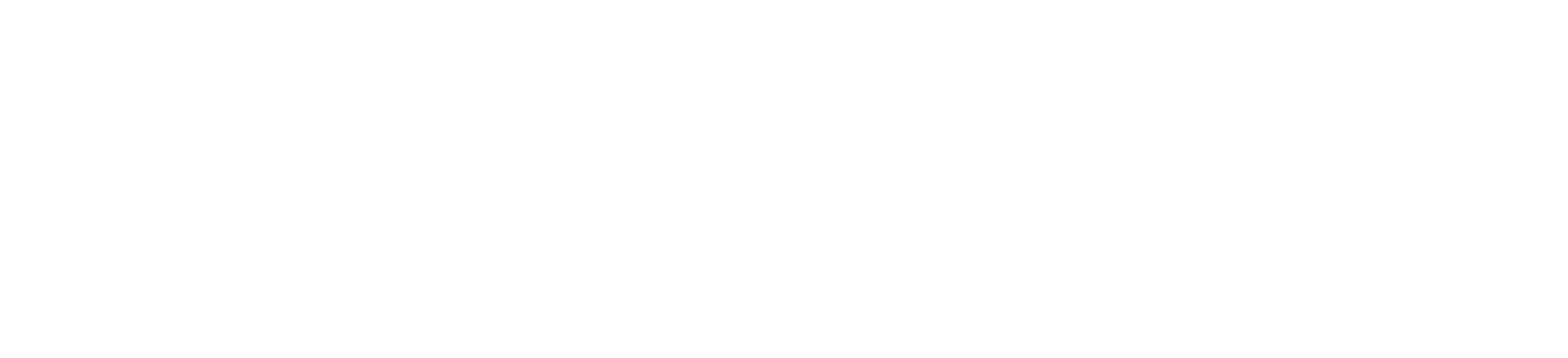
3
Откроется форма создания приложения. В ней необходимо заполнить поля следующим образом и нажать кнопку [Сохранить]:
Тип
Серверное
Путь вашего обработчика
https://userarea.sms-assistent.by/bx24/index.php
Путь для первоначальной установки
https://userarea.sms-assistent.by/bx24/install.php
Название пункта меню
SMS-ассистент
Будет отображаться как префикс [SMS-ассистент] в названии сервисов, а также как название приложения
Будет отображаться как префикс [SMS-ассистент] в названии сервисов, а также как название приложения
Настройка прав
С помощью кнопки [+ выбрать] добавьте из списка три вида прав:
- CRM (crm)
- Пользователи (user)
- Служба сообщений (messageservice)
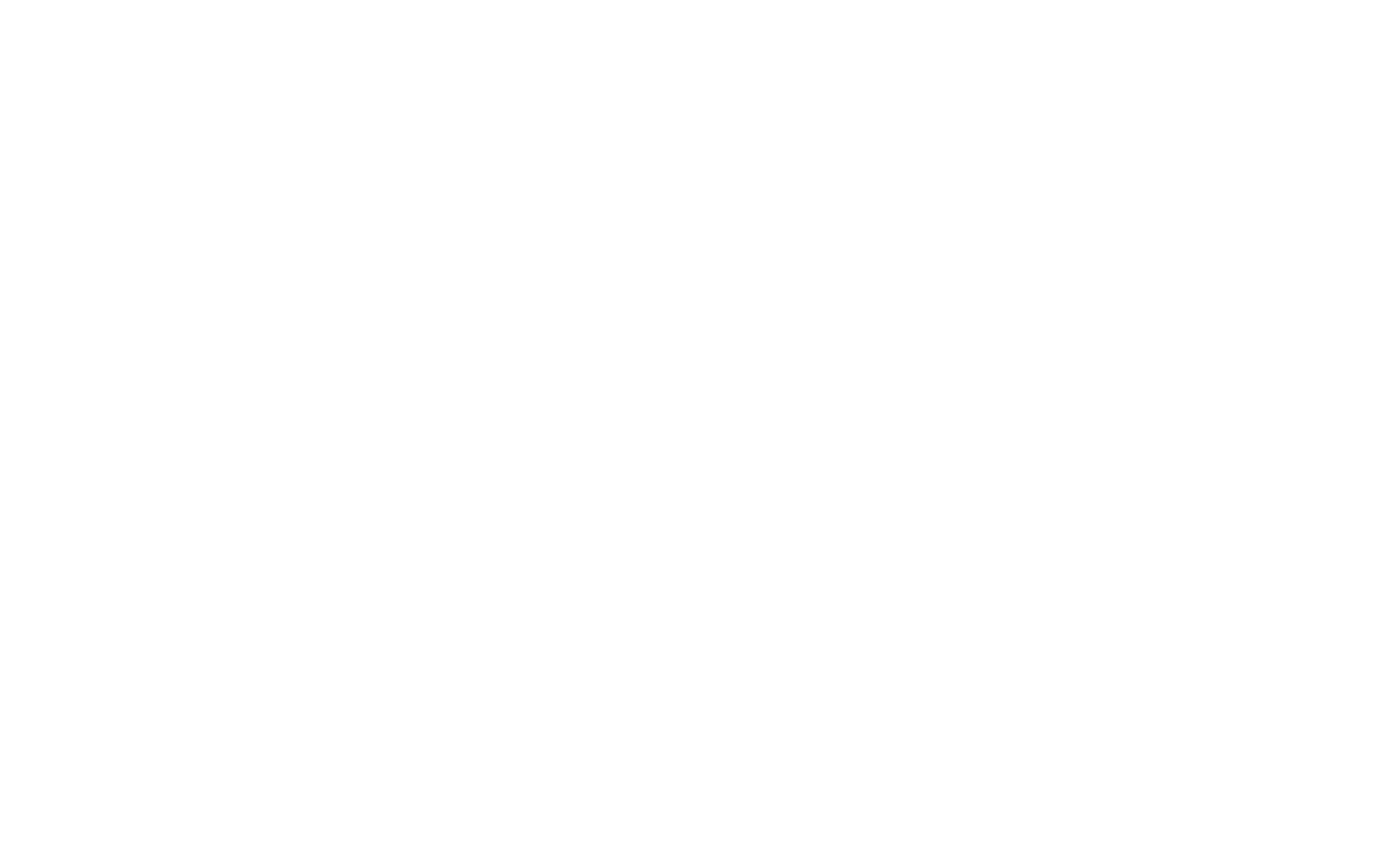
3
Откроются два дополнительных поля «Код приложения (client_id)» и «Ключ приложения (client_secret)»:
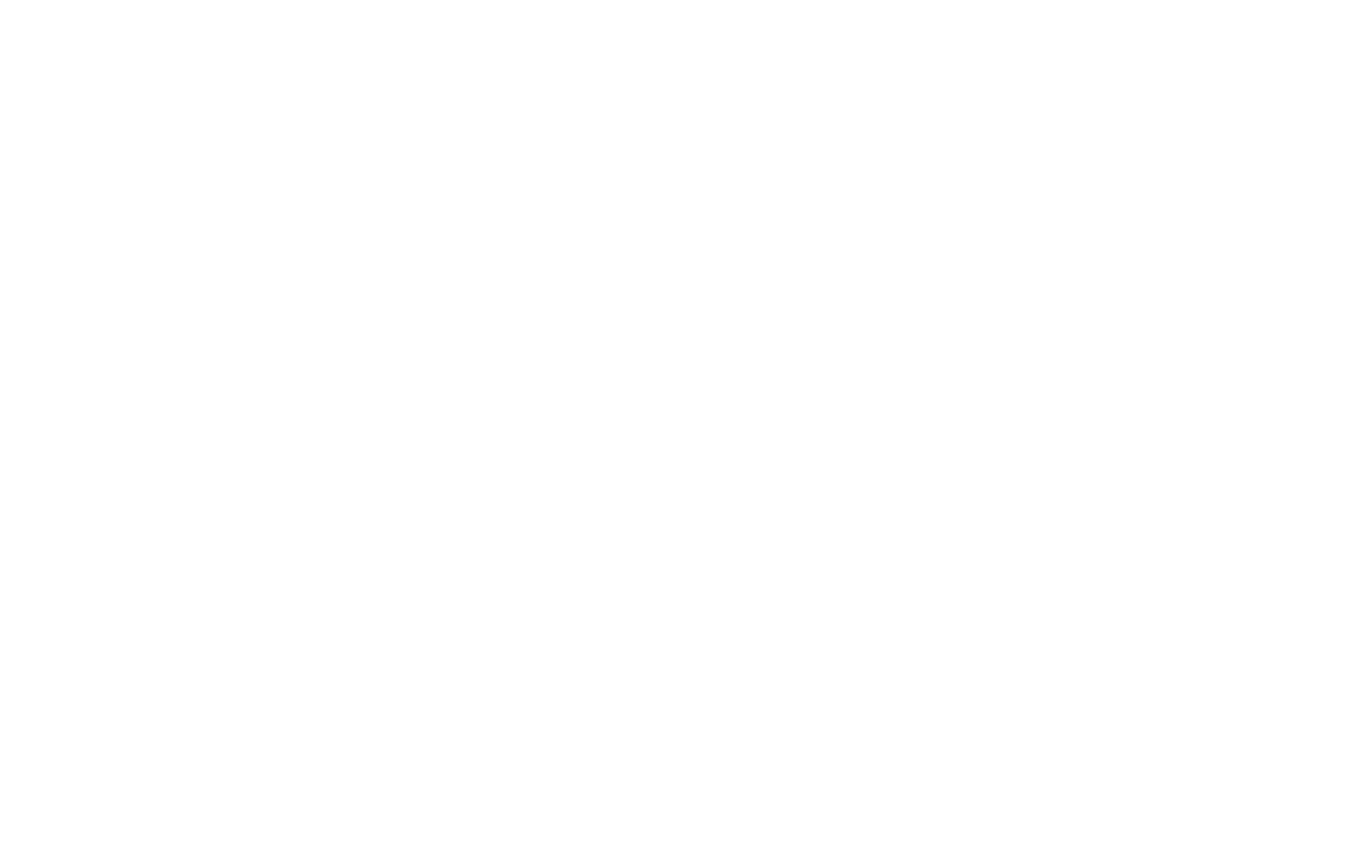
4
Скопируйте и сохраните информацию из этих полей целиком без изменений у себя на компьютере (например, в программе «Блокнот») .
Итого в «Блокноте» у вас должны быть записаны следующие данные:
- Логин
- Токен для доступа к API sms-assistent.by
- Код приложения (client_id)
- Ключ приложения (client_secret)
5
После этого последовательно нажмите вначале [Сохранить], а затем [Перейти к приложению].
Получить код и ключ локального приложения или отредактировать его вы можете в любой момент следующим образом:
- Перейдите в раздел «Приложения» → «Разработчикам» → вкладка «Интеграции».
- В открывшемся окне сделайте двойной клик на строчке с локальным приложением.
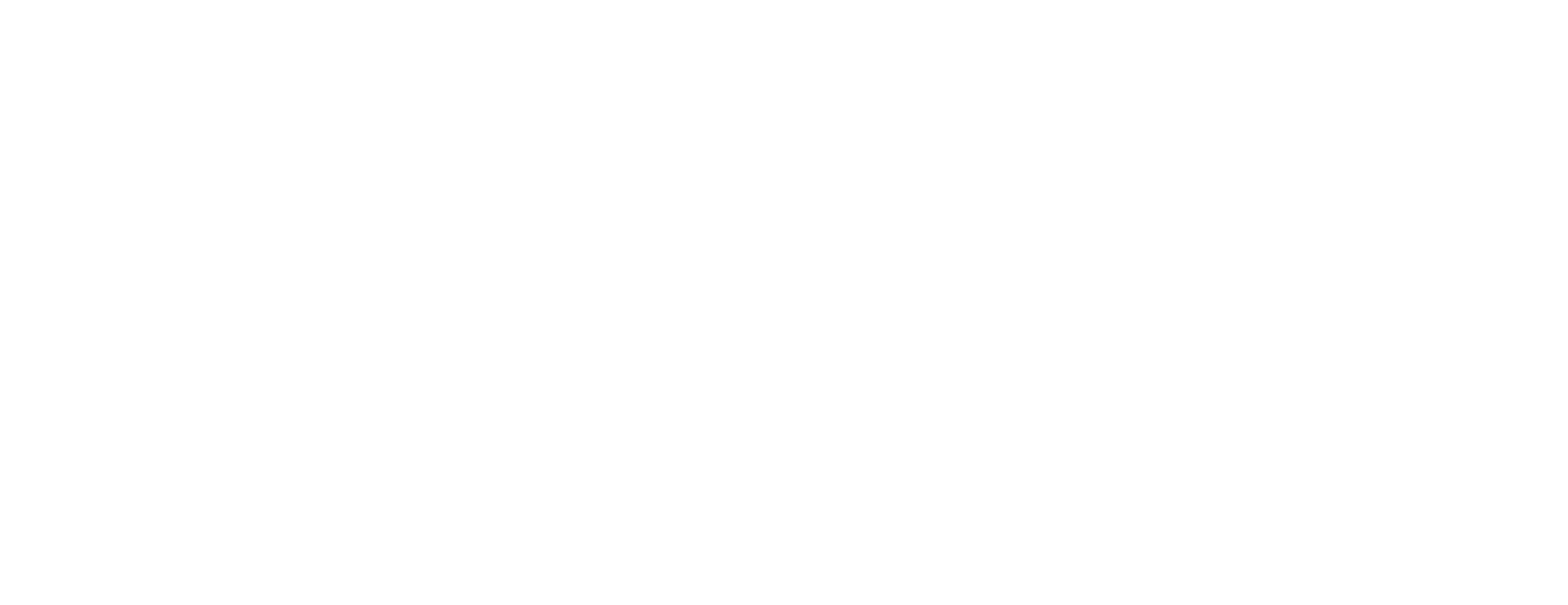
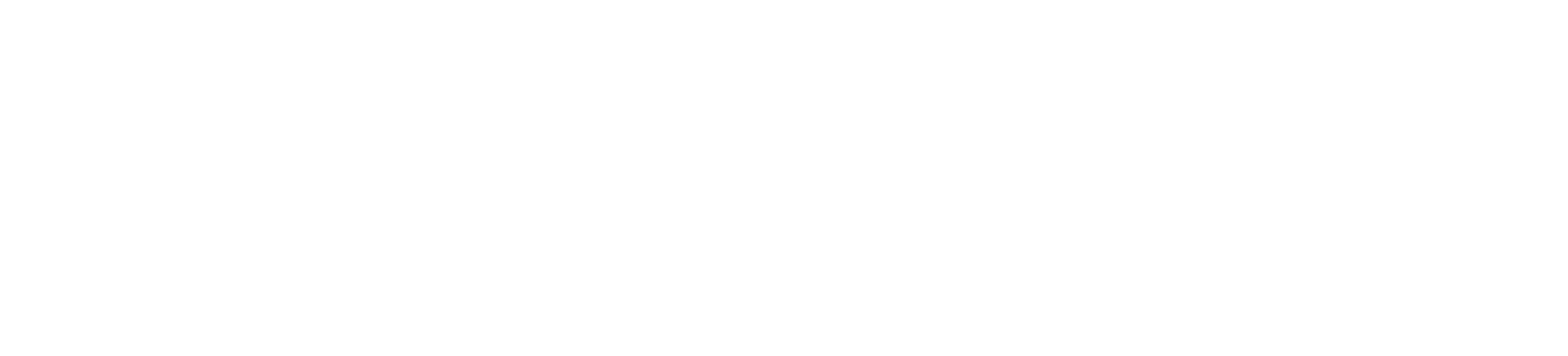
6
Откроется окно с предложением авторизации. Введите в него необходимые данные и нажмите [Подключить]:
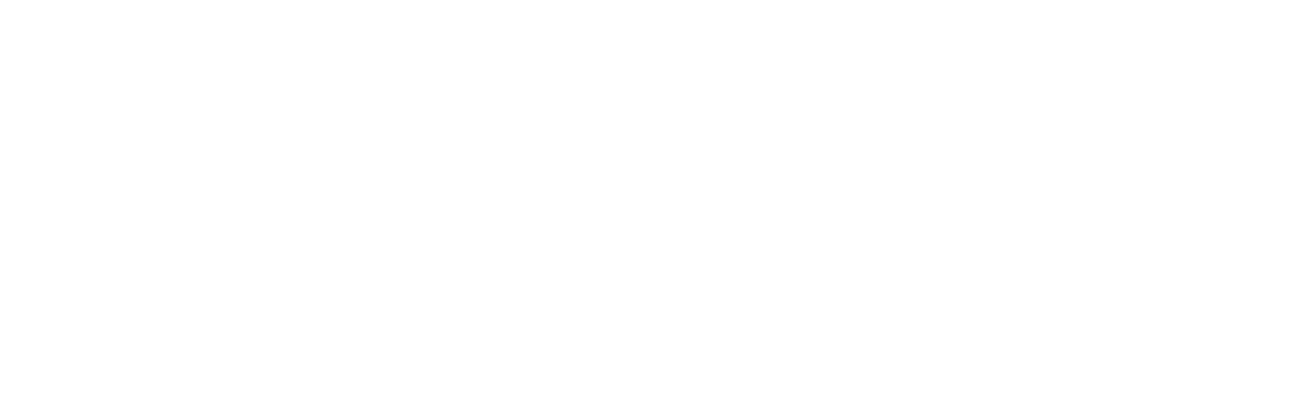
Логин
Ваш логин для входа в SMS‑ассистент
Токен для интеграции с SMS‑ассистент
Генерировался ранее в личном кабинете SMS‑ассистента в разделе «Мои настройки → Интеграция → Интеграция с сервисом „Битрикс24“»
7
В следующем окне введите сохранённые ранее код и ключ приложения и нажмите [Сохранить]:
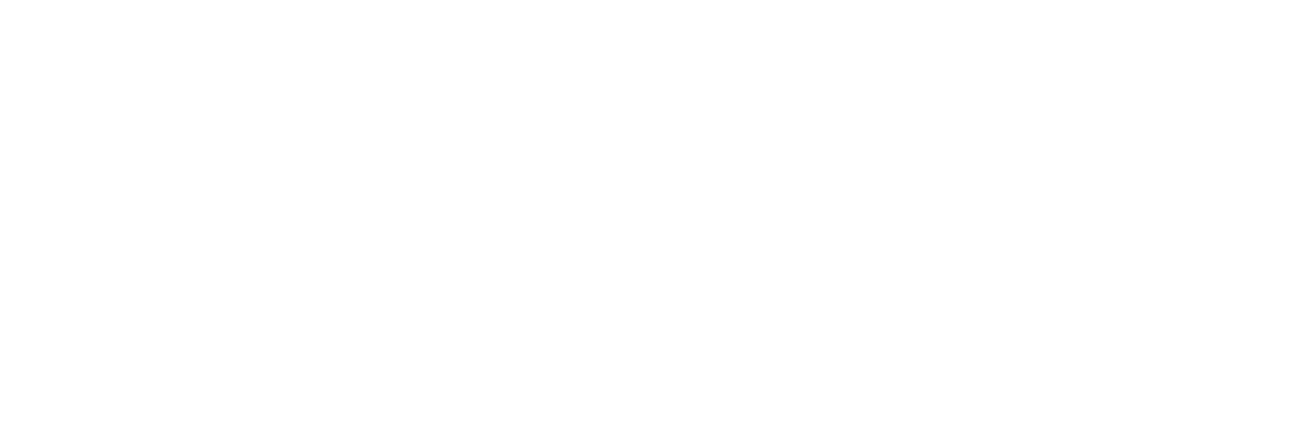
8
Если все данные будут введены правильно, вам будет предложено приступить к настройкам:

9
В левом меню в разделе «Приложения» у вас появится приложение «SMS-ассистент». Кликните на него, чтобы перейти в его настройки:
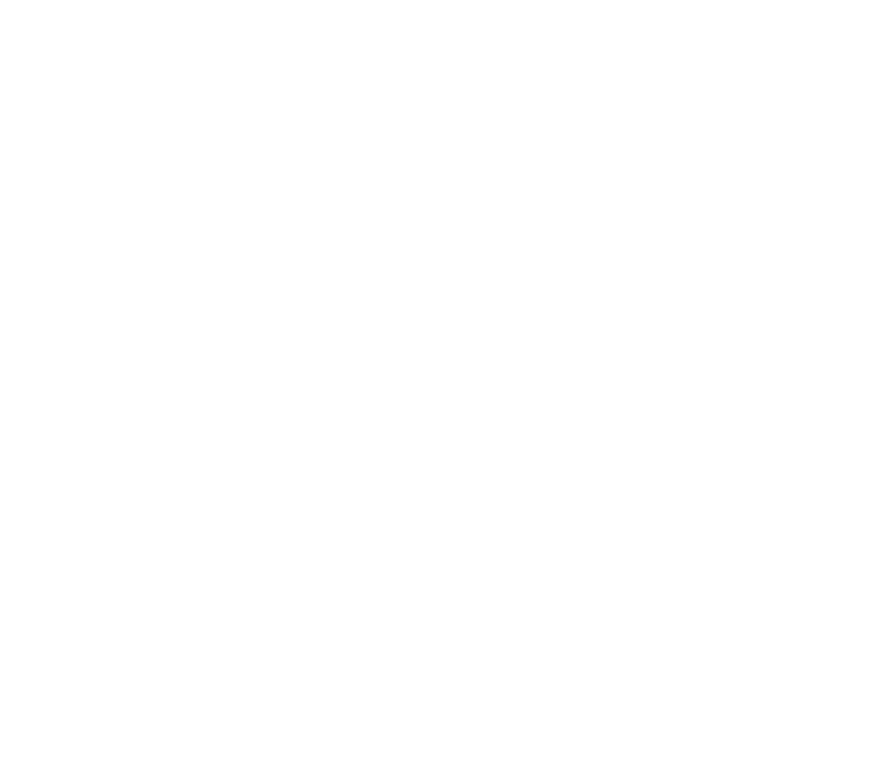
Настройка локального приложения
Интерфейс приложения состоит из четырёх основных разделов:
- Основные настройки — включение/отключение имён отправителей.
- SMS-рассылки — настройка времени жизни SMS‑сообщений.
- Viber-рассылки — настройка времени жизни Viber‑сообщений, настройка отправки рекламных Viber‑сообщений, настройка отправки каскадных рассылок (Viber+SMS).
- Баланс — в этом блоке отображаются ваш логин от сервиса SMS‑ассистент и количество кредитов на основном и Viber-балансе.

Включение/отключение необходимых имён отправителей
В разделе «Основные настройки» кликните по нужному имени отправителя.
На данной странице отображаются только те имена отправителей, которые у вас зарегистрированы на момент установки приложения.
Как проверить регистрацию имени отправителя описано здесь.
Если вы добавляли новое имя отправителя после установки приложения, то, чтобы его отобразить, вам необходимо обновить информацию, нажав на кнопку [Обновить информацию].
Как проверить регистрацию имени отправителя описано здесь.
Если вы добавляли новое имя отправителя после установки приложения, то, чтобы его отобразить, вам необходимо обновить информацию, нажав на кнопку [Обновить информацию].
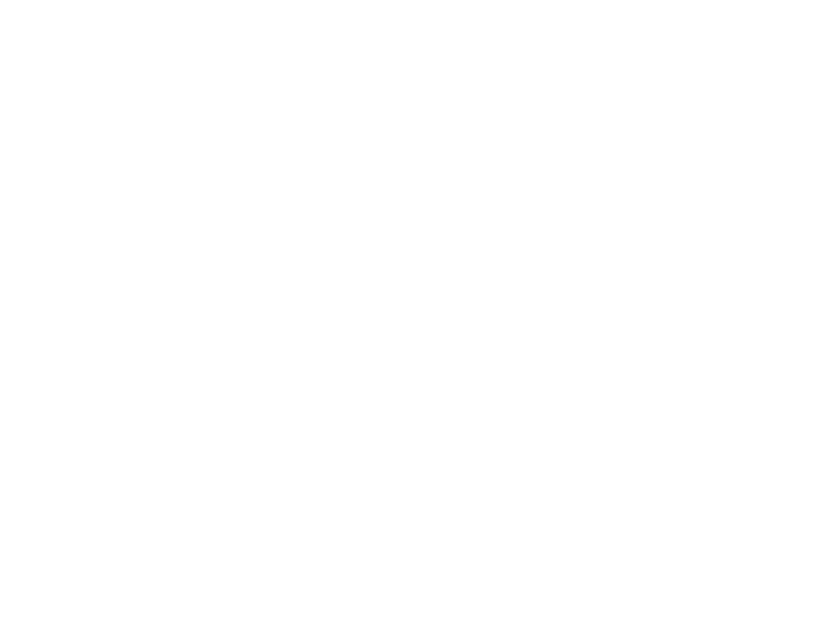
Настройка времени жизни SMS-сообщений
Подробнее прочитать про время жизни SMS вы можете здесь.
В разделе «SMS‑рассылка» выберите нужное включенное ранее имя отправителя, чтобы настроить для него время жизни SMS:
В разделе «SMS‑рассылка» выберите нужное включенное ранее имя отправителя, чтобы настроить для него время жизни SMS:
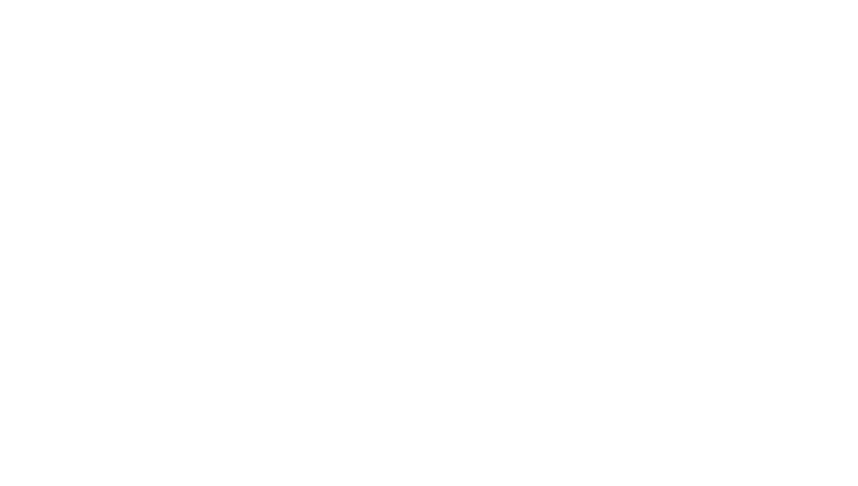
Настройка времени жизни Viber-сообщений
В разделе «Viber‑рассылка» выберите нужное включенное ранее имя отправителя, чтобы настроить для него время жизни Viber‑сообщения:
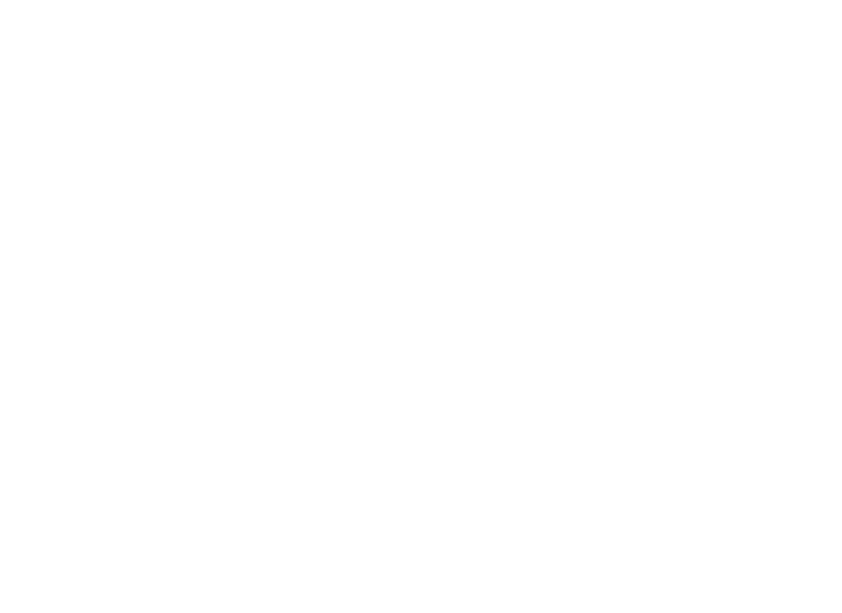
Настройка отправки рекламных Viber‑сообщений
В этом же разделе «Viber‑рассылка» кликните на «Отправка рекламных сообщений» для получения информации как отправить рекламные Viber‑сообщения, содержащие изображение и кнопку со ссылкой:
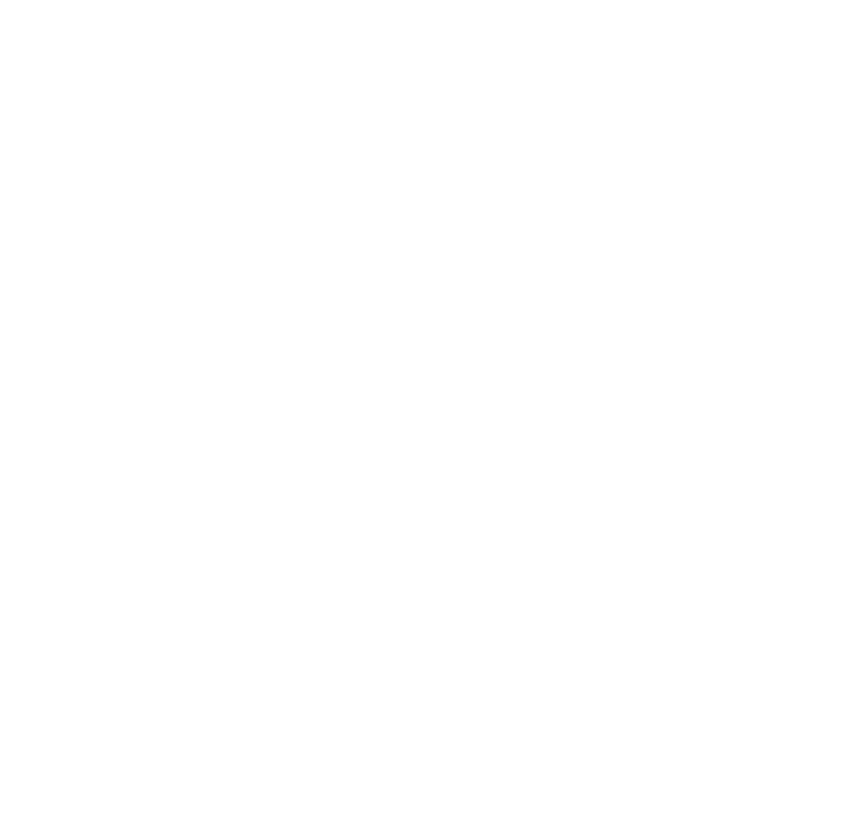
Пример текста для отправки рекламного Viber‑сообщения с изображением и кнопкой:
Дорогие друзья!
Приглашаем вас на аппетитные завтраки.
Каждый день с 7:00 до 11:00.
Первому посетителю кофе бесплатно!
{
"promo": {
"ссылка на изображение": "https://dl.sms-assistent.by/upload/img/zavtrak.jpg",
"название кнопки": "Забронировать столик",
"ссылка кнопки": "https://zavtrak.by"
}
}На экране телефона в приложении «Viber» такое сообщение будет выглядеть следующим образом:
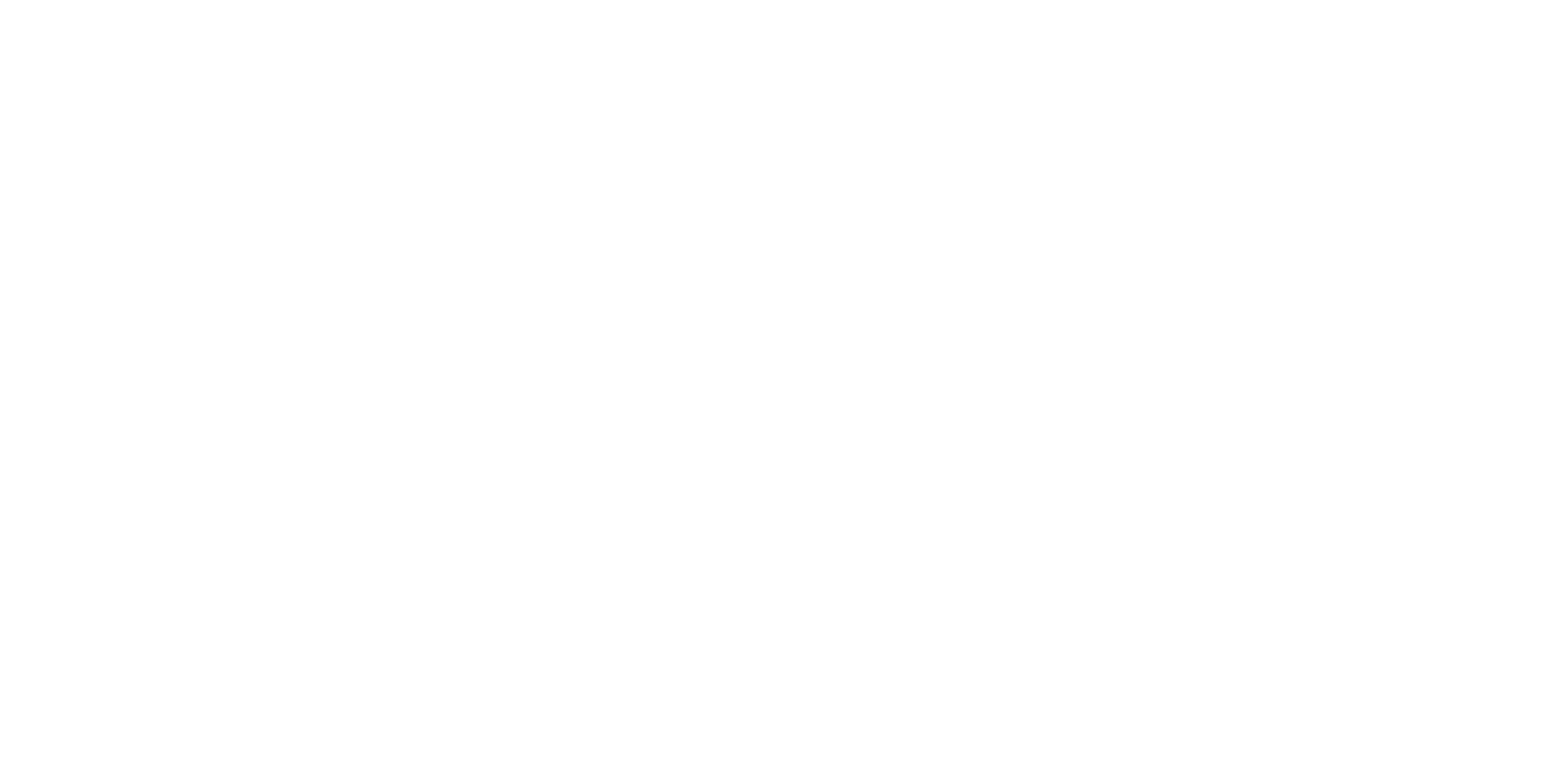
Требования к рекламным Viber-сообщениям:
Это сообщение, отправленное абонентам из SMS-ассистента в приложение «Viber», содержащее медиа-контент (текст, изображение, эмодзи, кнопку, ссылки) для массовых маркетинговых рассылок, а также сервисное сообщение, шаблон которого не утверждён в Viber Media S.à r.l.
Допускается:
Допускается:
- русскоязычное имя отправителя, длиной до 25 символов;
- логотип компании — загружается при регистрации имени отправителя в Личном кабинете;
- текст, включая разные эмодзи ★★★ до 1000 символов в формате UTF-8;
- ссылка;
- изображение (рекомендуемый размер 400×400px);
- кнопка со ссылкой на веб-страницу (текст кнопки длиной до 20 символов).
Настройка отправки каскадных рассылок (Viber+SMS)
В этом же разделе «Viber‑рассылка» кликните на «Отправка каскадных рассылок» для получения информации как отправить SMS‑сообщение, если Viber‑сообщение не было доставлено абоненту:
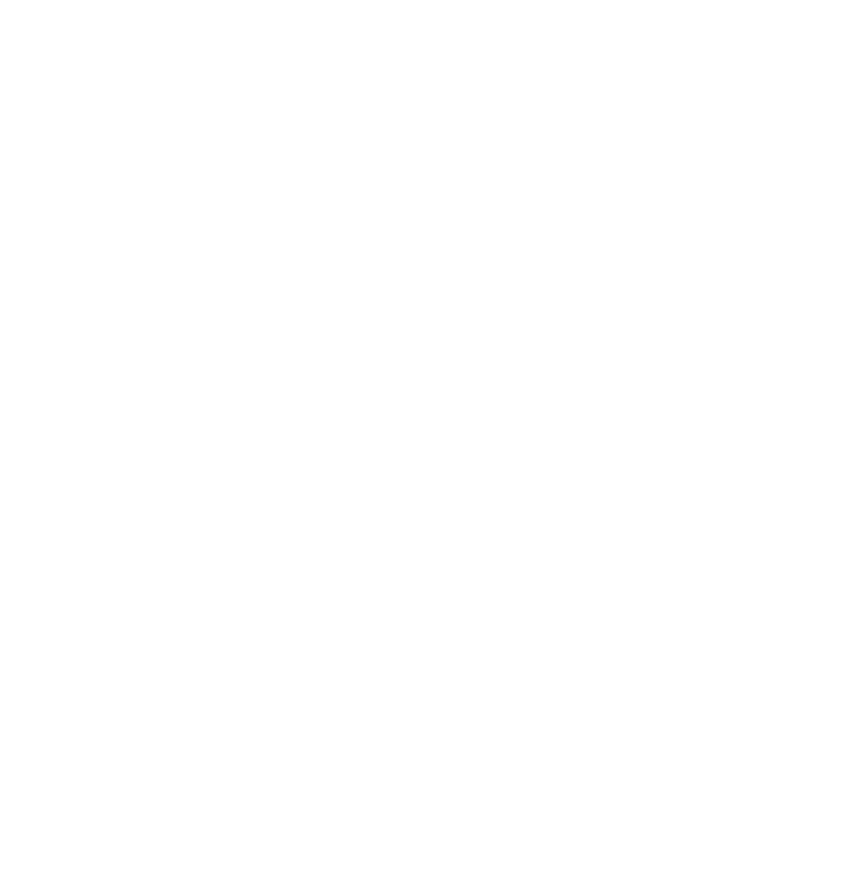
Пример текста для отправки рекламного Viber‑сообщения с последующей отправкой SMS, если абонент не получил Viber‑сообщение:
Дорогие друзья!
Приглашаем вас на аппетитные завтраки.
Каждый день с 7:00 до 11:00.
Первому посетителю кофе бесплатно!
{
"resend": {
"отправитель sms": "Кафе «Мандаринка»",
"текст sms": "Дорогие друзья! Ежедневно с 7:00 до 11:00 приглашаем вас на аппетитные завтраки. Первому посетителю кофе бесплатно!"
}
}Пример текста для отправки рекламного Viber‑сообщения с изображением и кнопкой, с последующей отправкой SMS, если абонент не получил Viber‑сообщение:
Дорогие друзья!
Приглашаем вас на аппетитные завтраки.
Каждый день с 7:00 до 11:00.
Первому посетителю кофе бесплатно!
{
"promo": {
"ссылка на изображение": "https://dl.sms-assistent.by/upload/img/zavtrak.jpg",
"название кнопки": "Забронировать столик",
"ссылка кнопки": "https://zavtrak.by"
}
}
{
"resend": {
"отправитель sms": "Кафе «Мандаринка»",
"текст sms": "Дорогие друзья! Ежедневно с 7:00 до 11:00 приглашаем вас на аппетитные завтраки. Первому посетителю кофе бесплатно!"
}
}Отправка сообщений из Битрикс24 через локальное приложение SMS‑ассистент в ручном режиме
Так как все включенные имена отправителей будут добавлены в стандартный интерфейс Битрикс24, отправка SMS не будет отличаться от описанной в инструкции к предустановленной интеграции.
Для отправки Viber‑сообщений необходимо поступить по аналогии с SMS.
Для отправки рекламных Viber‑сообщений обязательно учтите настройки отправки рекламных Viber‑сообщений.
ОБРАТИТЕ ВНИМАНИЕ на выбор сервисов при отправке сообщений:
Для отправки Viber‑сообщений необходимо поступить по аналогии с SMS.
Для отправки рекламных Viber‑сообщений обязательно учтите настройки отправки рекламных Viber‑сообщений.
ОБРАТИТЕ ВНИМАНИЕ на выбор сервисов при отправке сообщений:
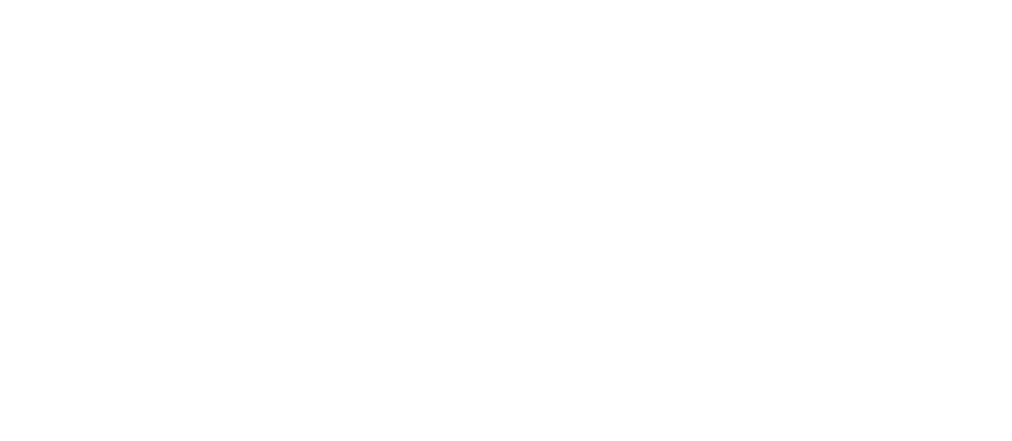
Отправка сообщений из Битрикс24 через локальное приложение SMS‑ассистент в автоматическом режиме с помощью роботов
Робот может отправить на номер клиента SMS или Viber-сообщение с заданным текстом. Описание создания, настройки и копирования роботов смотрите здесь.
совместная разработка SMS-ассистент и Битрикс24
Предустановленная интеграция для отправки SMS‑сообщений из Битрикс24
через список контактов, карточку контакта, а также через рассылки
Подключение предустановленной интеграции, если у вас ЕЩЁ НЕТ аккаунта в сервисе SMS‑ассистент
1
В вашем аккаунте Битрикс24 перейдите в «CRM → Настройки → Интеграции и выберите пункт «SMS оповещения через sms-assistent.by»:
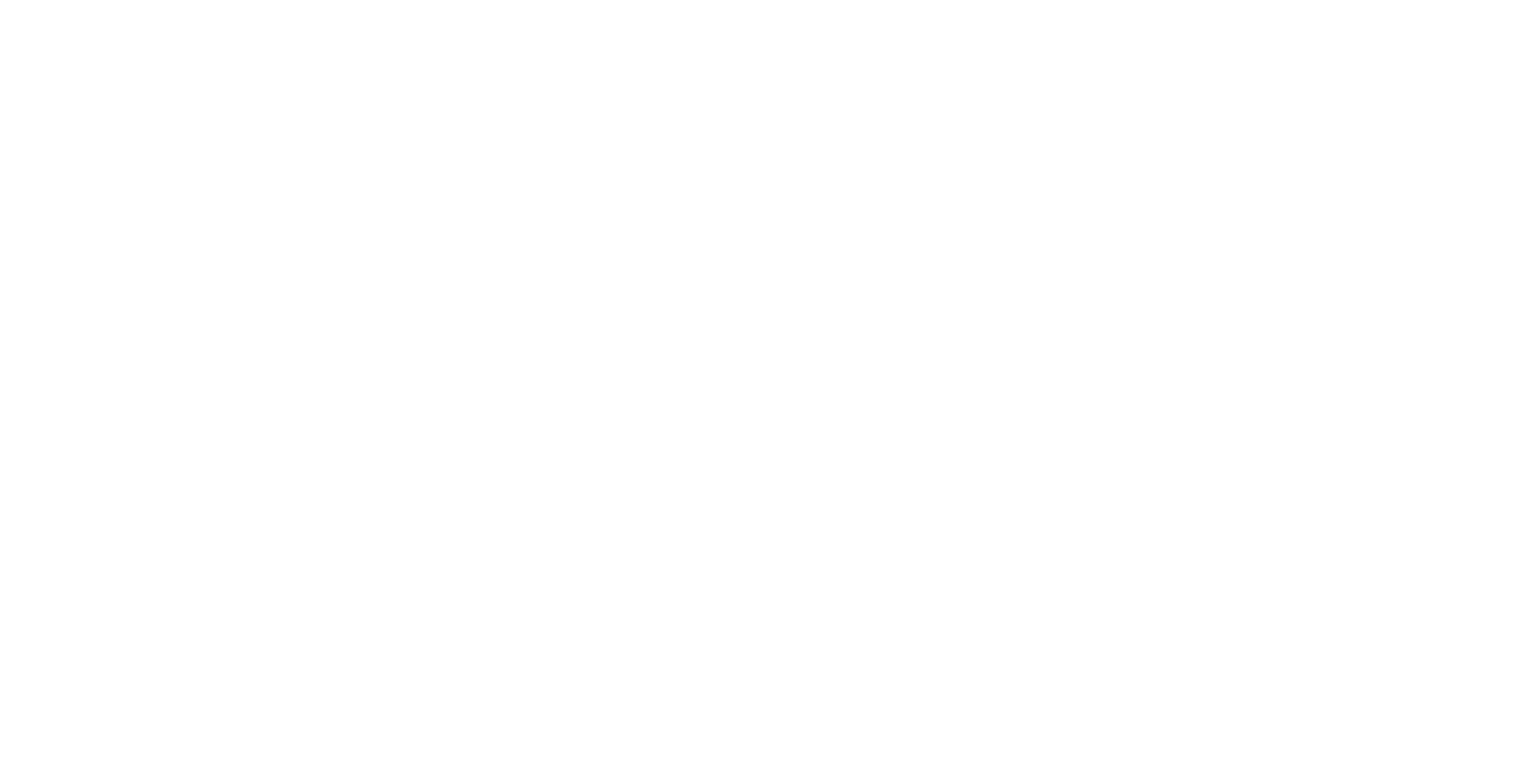
2
На следующем шаге выберите второй пункт, введите ваши данные и нажмите кнопку [Активировать демо-режим]:
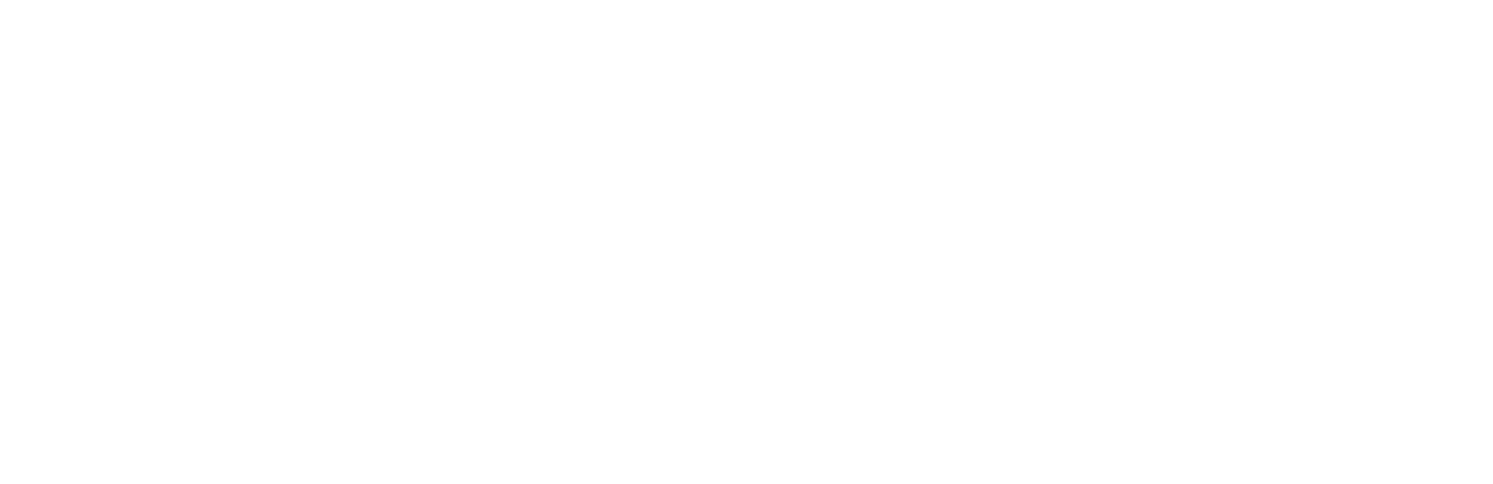
Заявки обрабатываются в рабочее время клиентской поддержки. При указании несуществующего/недействующего УНП, или УНП компании, которая находится в стадии ликвидации, а также некорректных телефона и/или e-mail, в регистрации будет отказано
3
После нажатия кнопки [Активировать демо-режим] появится следующее уведомление:

4
В течение максимум 30 минут в рабочее время клиентской поддержки вам будет создан аккаунт в системе SMS-ассистент с 30 бесплатными SMS, и на указанный вами контактный телефон придёт SMS с логином и паролем для входа в ваш аккаунт:

5
В п. 1. введите из SMS логин и пароль для WEB в соответствующие поля в вашем аккаунте Битрикс24 и нажмите [Подключить]:
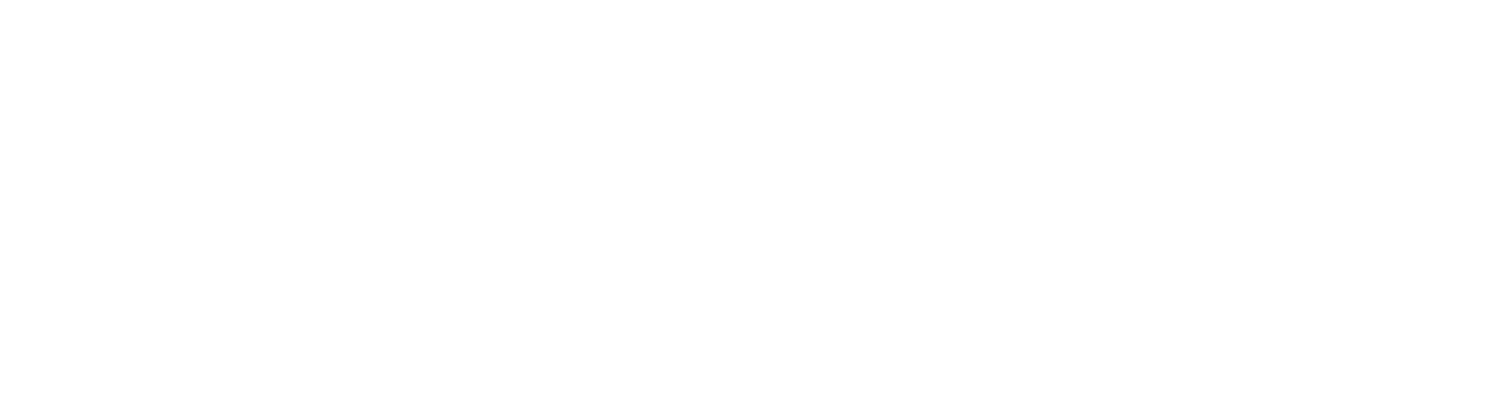
6
Если подключение прошло успешно, то вы увидите название вашего аккаунта из системы SMS-ассистент (ваш логин). Также, непосредственно отсюда, при необходимости, вы можете перейти в ваш личный кабинет SMS-ассистента
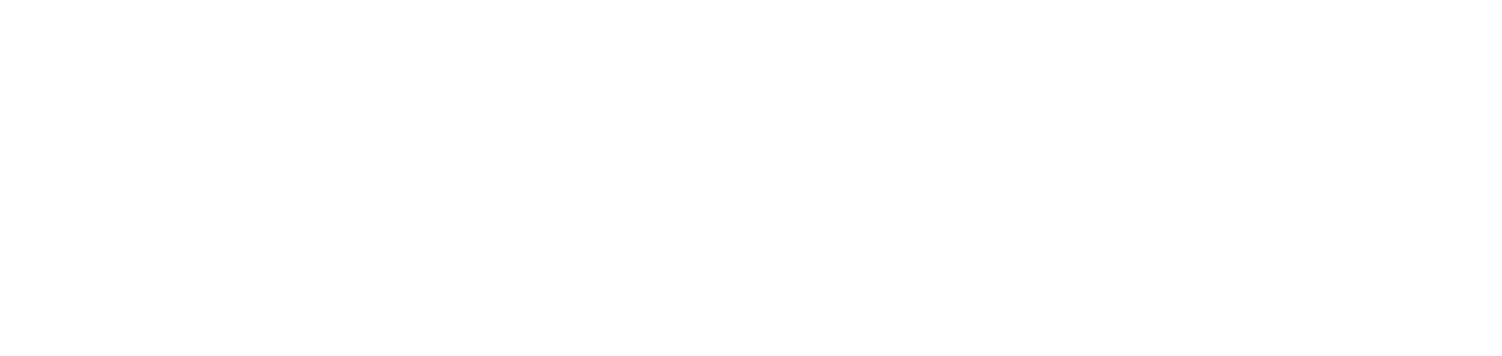
Если после подключения вы получаете ошибку «Неправильный логин или пароль»:
- Проверьте правильность ввода логина и пароля для WEB из SMS.
- Если после подключения вы всё равно получаете эту ошибку, то воспользуйтесь рекомендациями по самостоятельному анализу ошибки.
Подключение предустановленной интеграции, если у вас УЖЕ ЕСТЬ аккаунт в сервисе SMS‑ассистент
Для начала вам необходимо зайти в ваш личный кабинет сервиса SMS-ассистент (логин и пароль отправлялись вам при регистрации на телефон в виде SMS). Если вы забыли ваши персональные данные, то вы можете их восстановить. Для этого на странице авторизации в программу воспользуйтесь опцией «Забыли логин и/или пароль?».
1
Активируйте API, как описано здесь.
2
Настройте безопасность, как описано здесь.
3
Проверьте регистрацию вашего имени отправителя, как описано здесь.
В Битрикс24 вы также сможете увидеть список доступных для использования имён отправителя (альфа-имён). Сделать рассылку можно будет только с ними.
Если в Битрикс24 вы не видите все доступные вам альфа-имена, то вам необходимо произвести сброс настроек и подключиться заново:
В Битрикс24 вы также сможете увидеть список доступных для использования имён отправителя (альфа-имён). Сделать рассылку можно будет только с ними.
Если в Битрикс24 вы не видите все доступные вам альфа-имена, то вам необходимо произвести сброс настроек и подключиться заново:
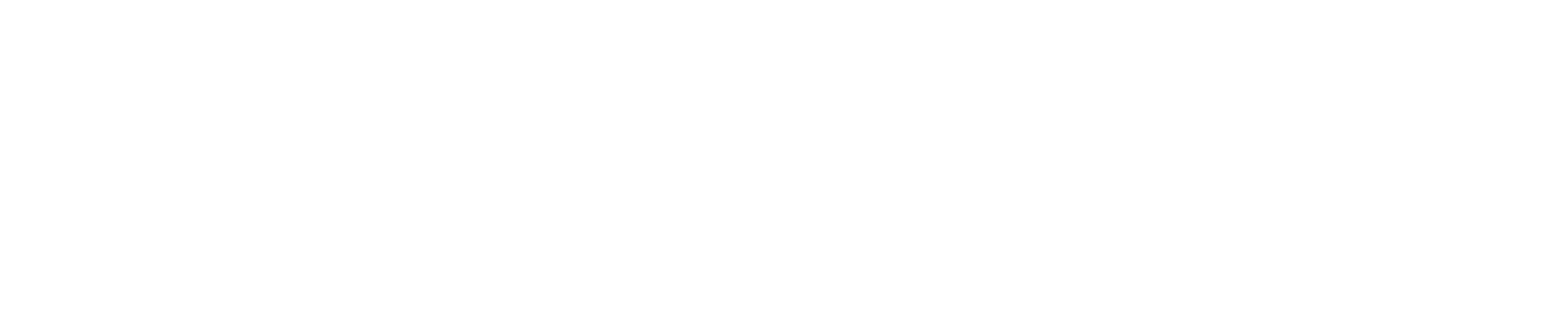
4
В вашем аккаунте Битрикс24 перейдите в настройки CRM → Интеграции и выберите пункт «SMS оповещения через sms-assistent.by»:
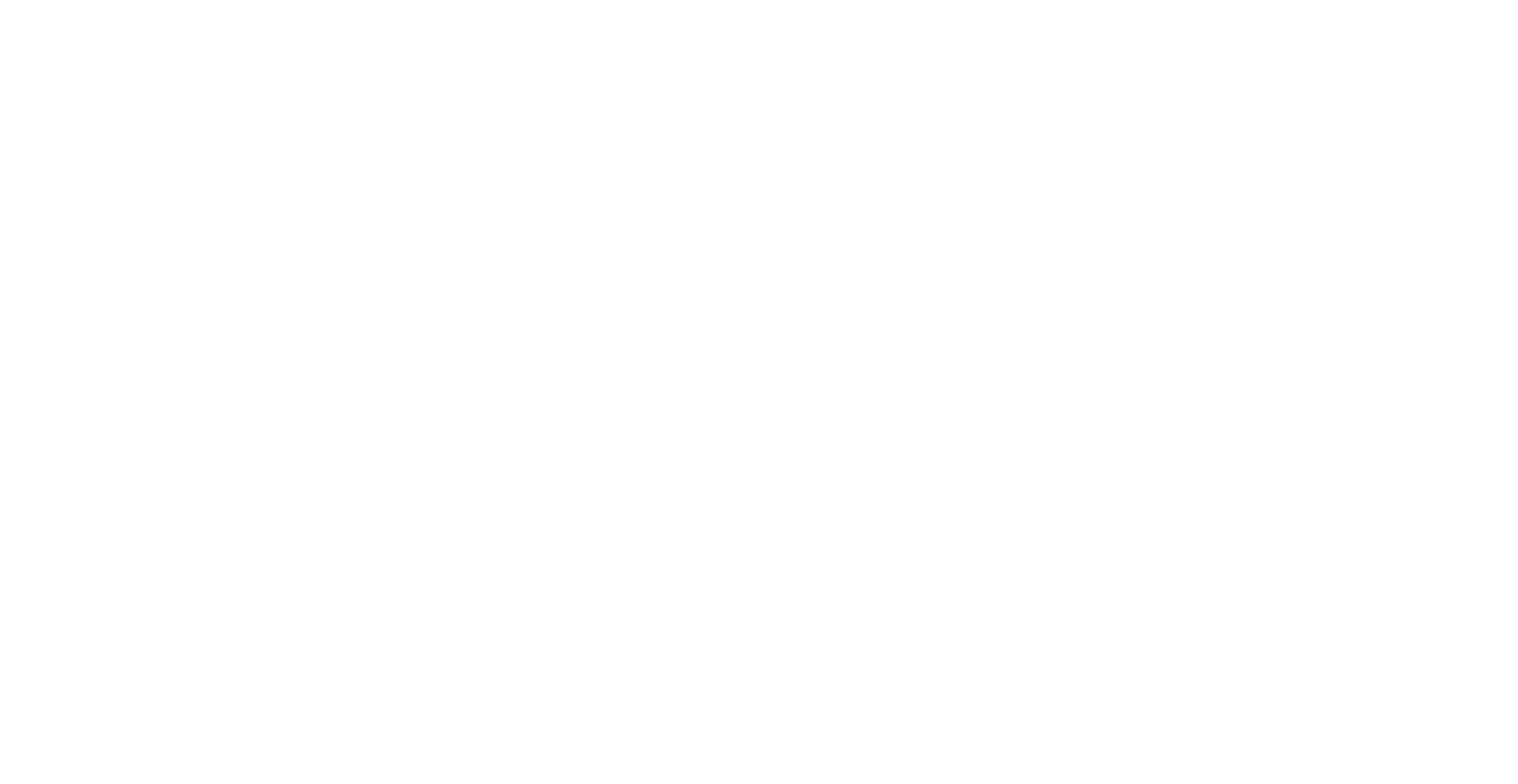
5
Введите логин, которые вы используете для входа в ваш личный кабинет сервиса SMS-ассистент и сгенерированный персональный пароль для API, в соответствующие поля в вашем аккаунте Битрикс24 и нажмите [Подключить]:
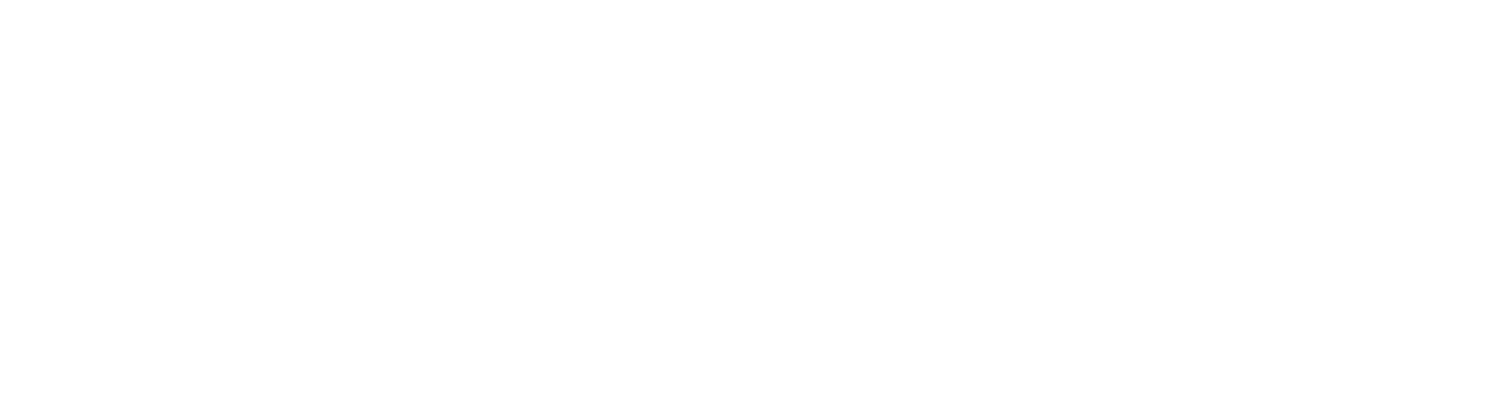
6
Если подключение прошло успешно, то вы увидите название вашего аккаунта из системы SMS-ассистент (ваш логин). Также, непосредственно отсюда, при необходимости, вы можете перейти в ваш личный кабинет SMS-ассистента
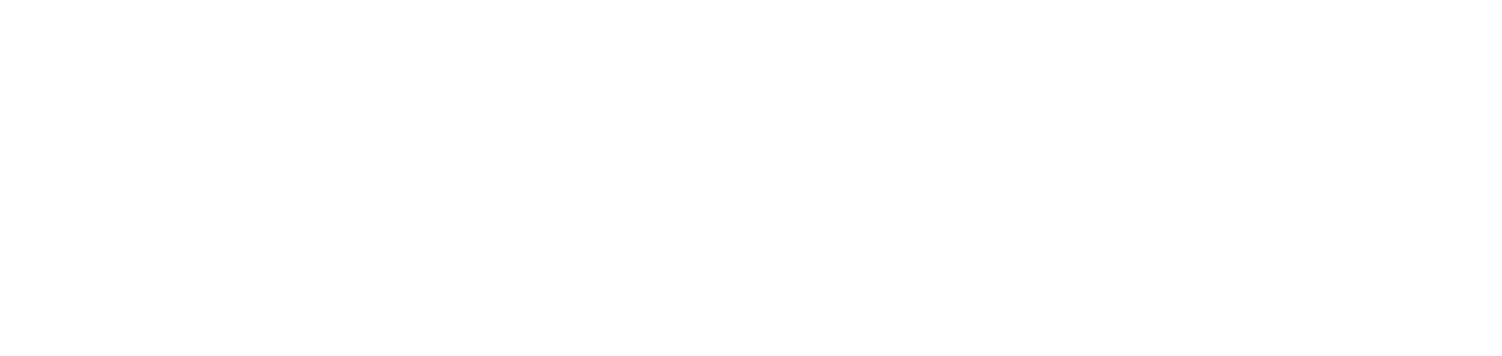
Если после подключения вы получаете ошибку «Неправильный логин или пароль»:
- Проверьте правильность ввода логина и пароля для WEB из SMS.
- Если после подключения вы всё равно получаете эту ошибку, то воспользуйтесь рекомендациями по самостоятельному анализу ошибки.
Отправка SMS из Битрикс24 через предустановленную интеграцию в ручном режиме
Отправка SMS клиентам через список контактов
1
Откройте страницу «CRM»
2
Затем вкладку «Контакты»
3
Выберите «птичкой» те контакты, которым нужно отправить SMS. Появится возможность выбрать действия с выбранными контактами
4
В выборе действий выберите «Создать рассылку»
5
В типе рассылок выберите «SMS-рассылка»
6
Нажмите [Применить]:
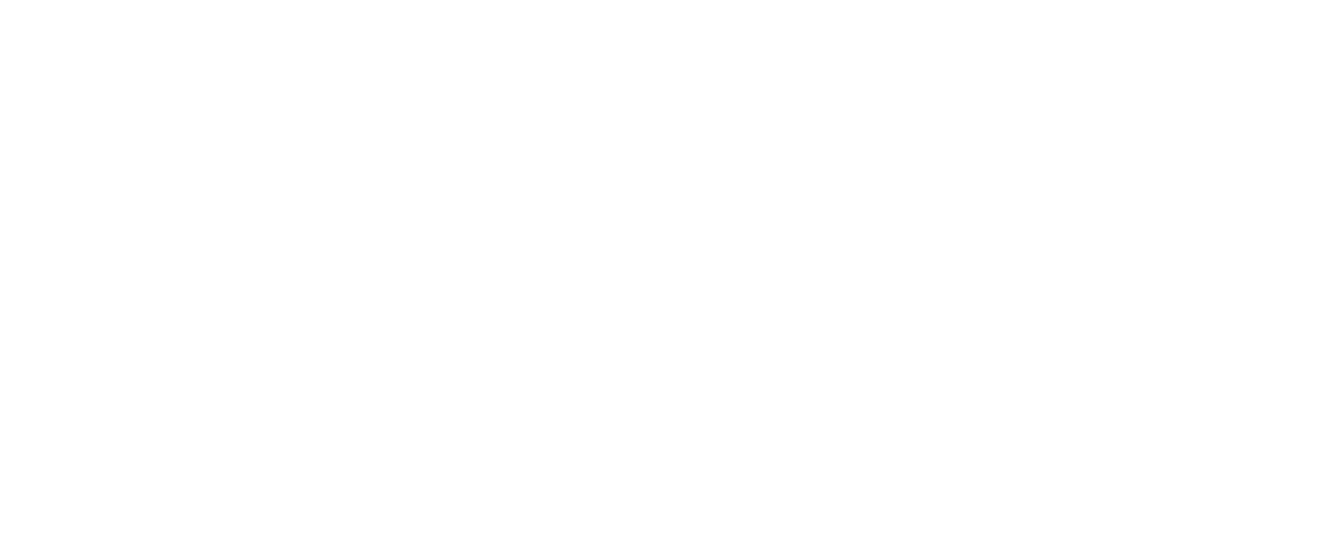
7
На следующем этапе выберите любой из предустановленных шаблонов SMS, например, «Вызовите спонтанную покупку»:
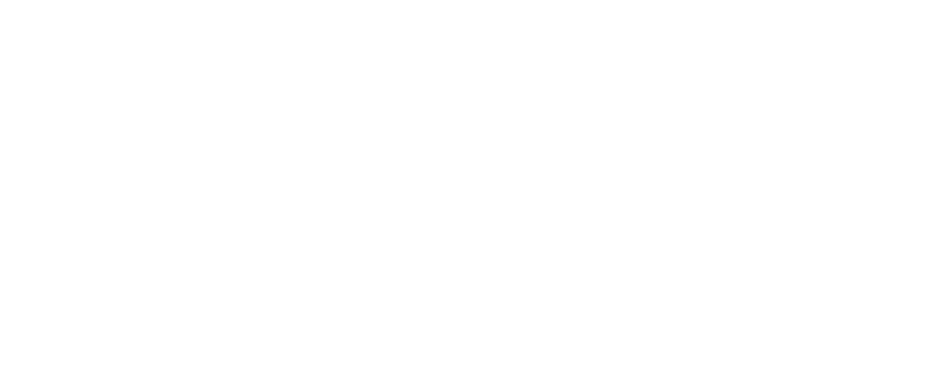
8
Настройте SMS-рассылку:
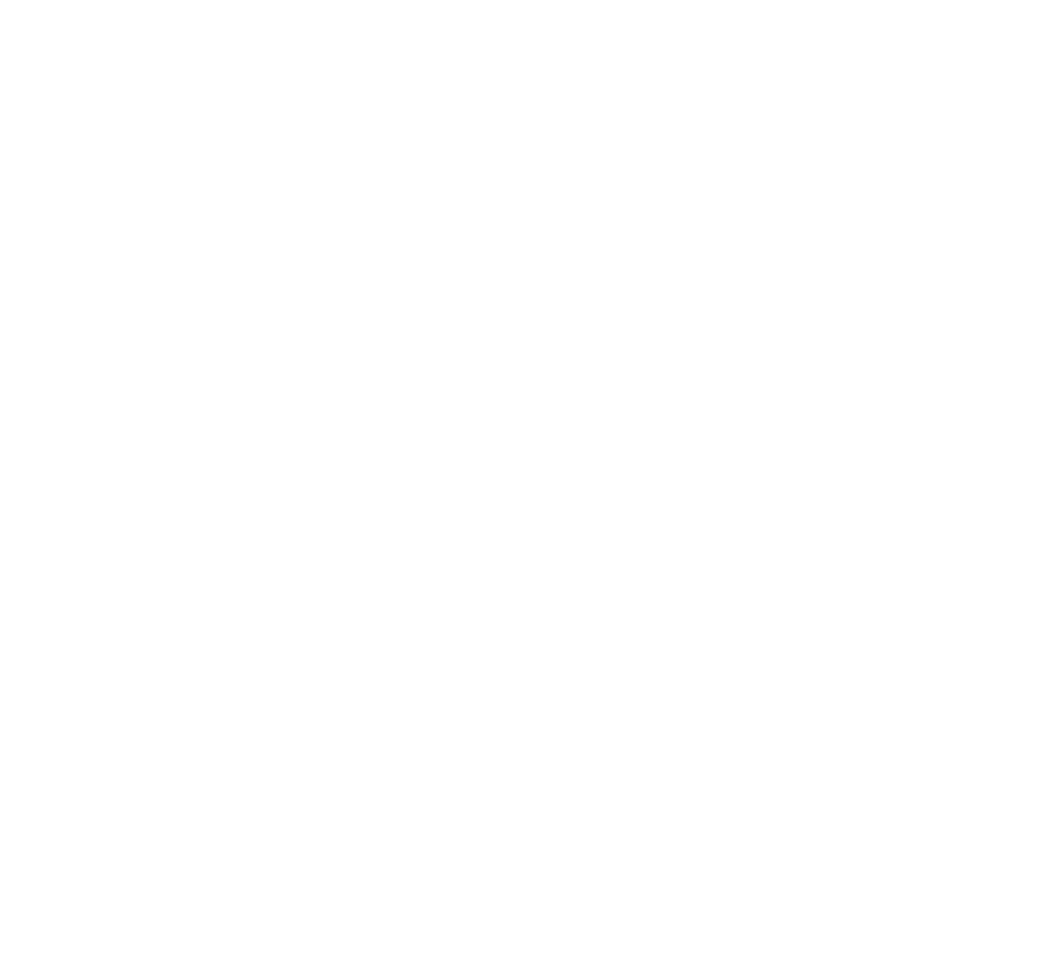
* на демо-доступе в SMS-ассистенте вы можете отправить рассылку только с тестовым альфа-именем TEST-assist и 20 SMS в день. Если вы не видите все доступные вам альфа-имена, то вам нужно сбросить настройки.
** на демо-доступе в SMS-ассистенте в каждое сообщение в начало текста добавляется фраза: TEST SMS.
** на демо-доступе в SMS-ассистенте в каждое сообщение в начало текста добавляется фраза: TEST SMS.
9
Отправьте сообщения:
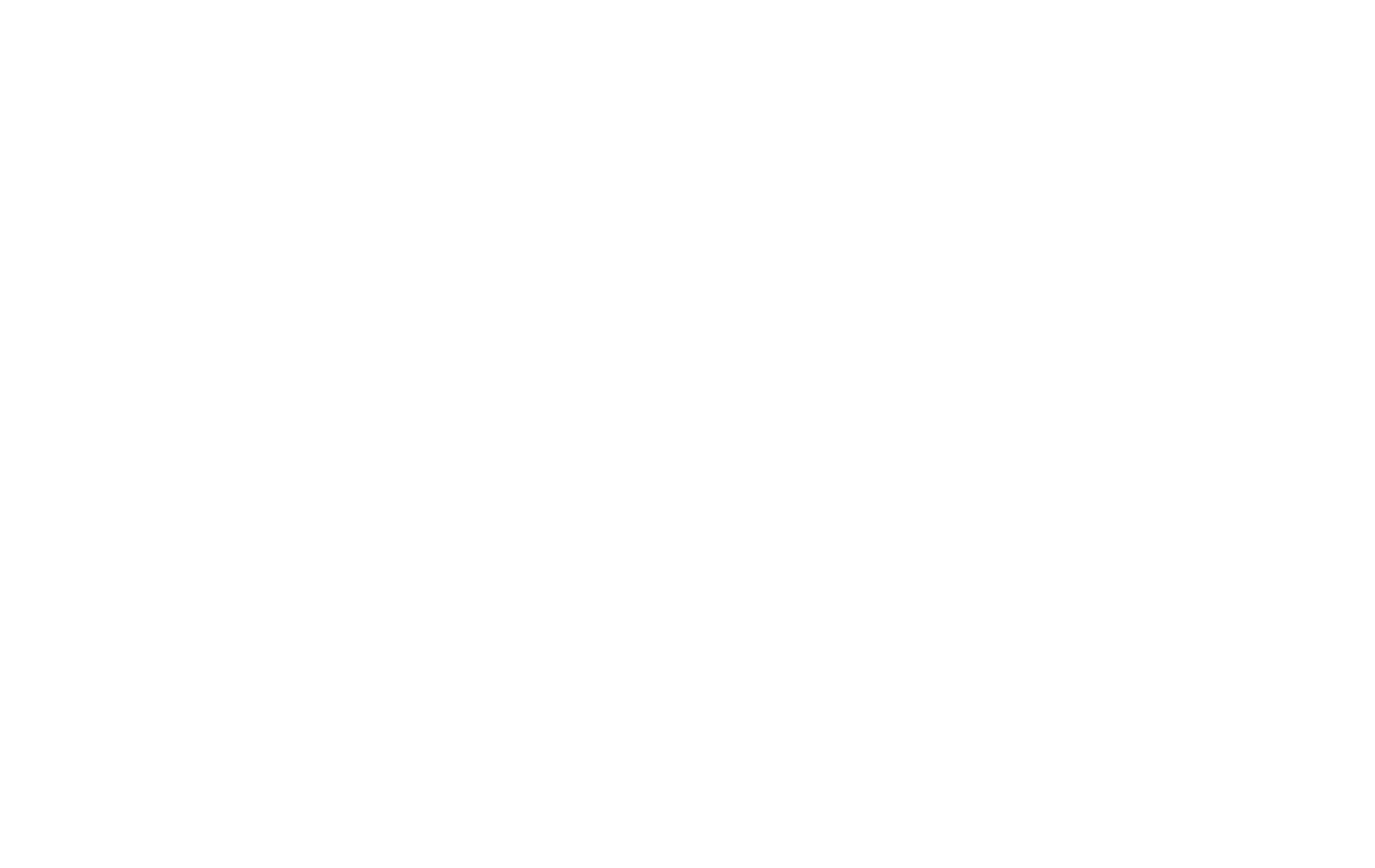
10
После создания рассылки, в верхнем правом углу у вас появится надпись:
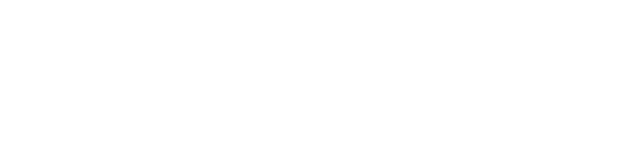
-
Также увидеть ваши рассылки вы сможете в вашем личном кабинете SMS-ассистента в разделе «Отправленные»:
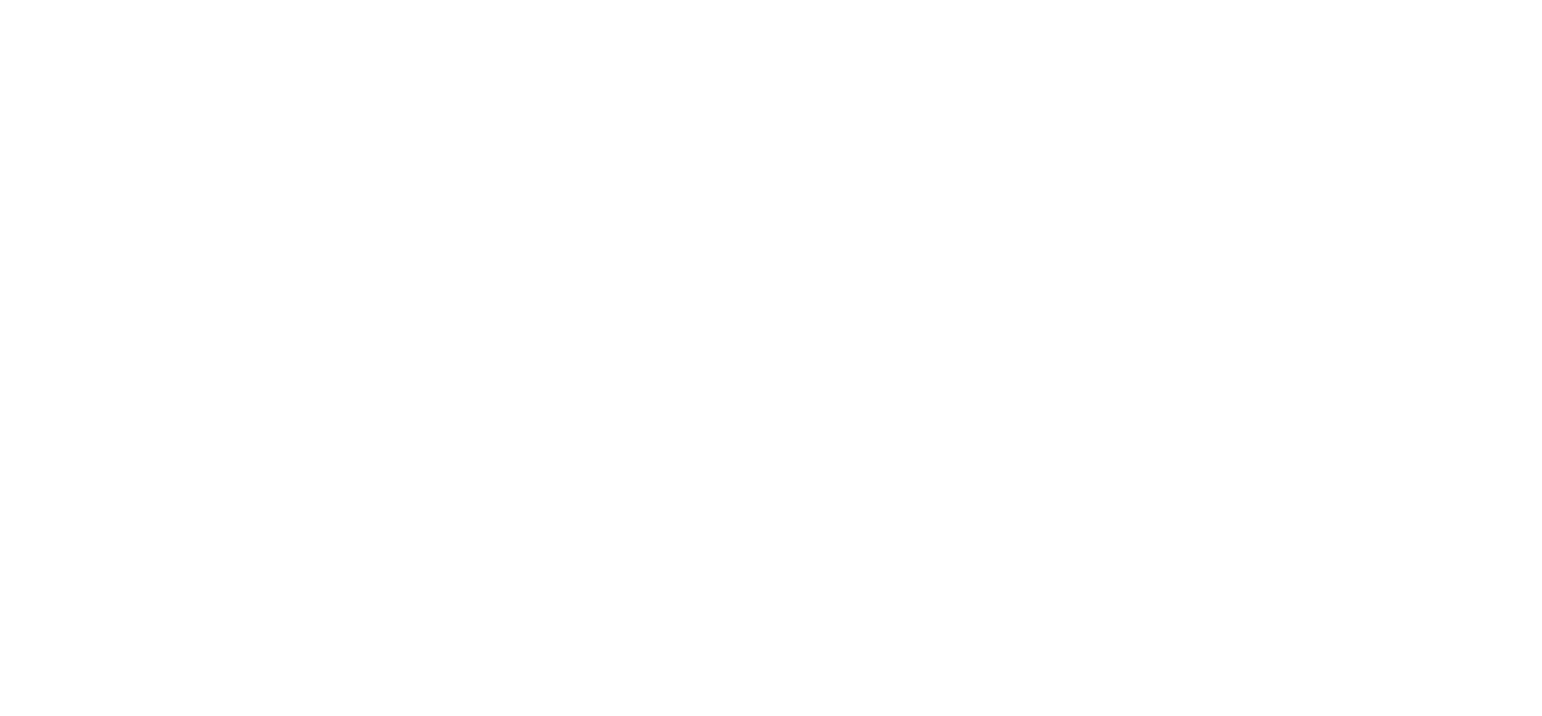
-
А все запросы, которые приходят из Битрикс24 (на отправку SMS, получение баланса, ошибки при отправке запросов и т. д.), вы сможете увидеть в разделе «SMS-рассылка → Рассылка по API» в блоке «Журнал API запросов»:
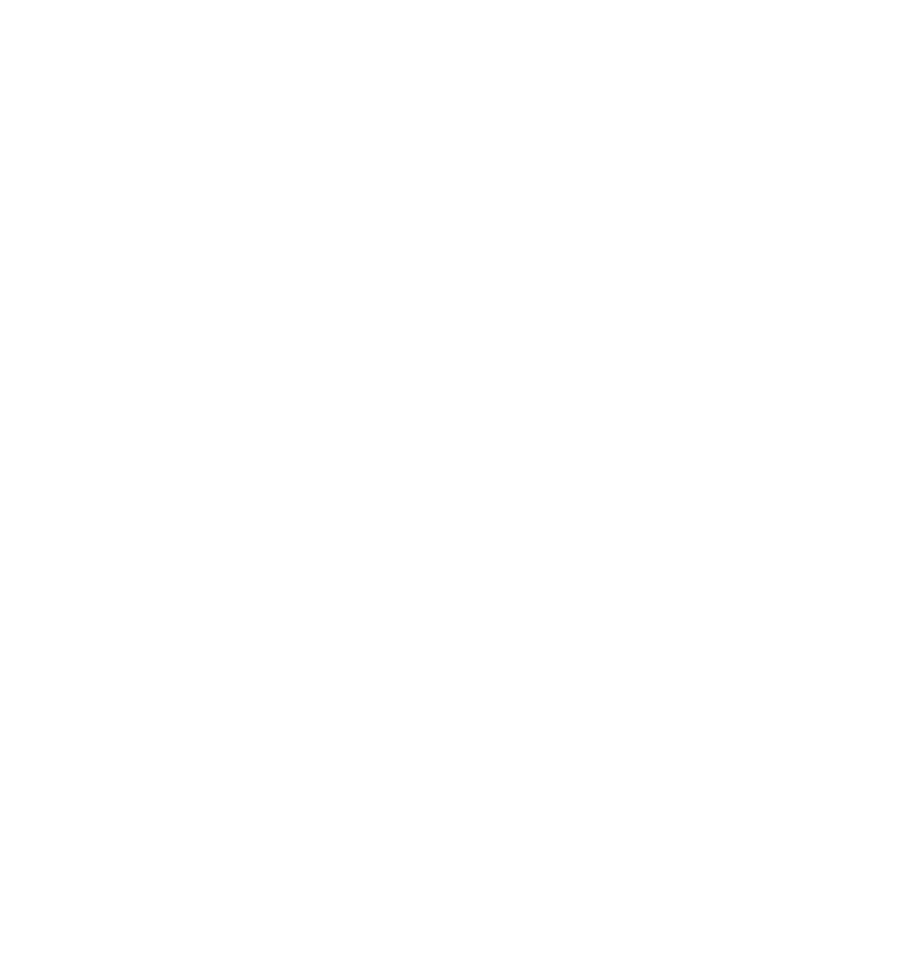
Отправка SMS клиенту через карточку контакта
1
Откройте страницу «CRM»
2
Затем вкладку «Контакты»
3
Кликните по наименованию нужного контакта
4
В карточке контакта настройте и отправьте SMS-рассылку:
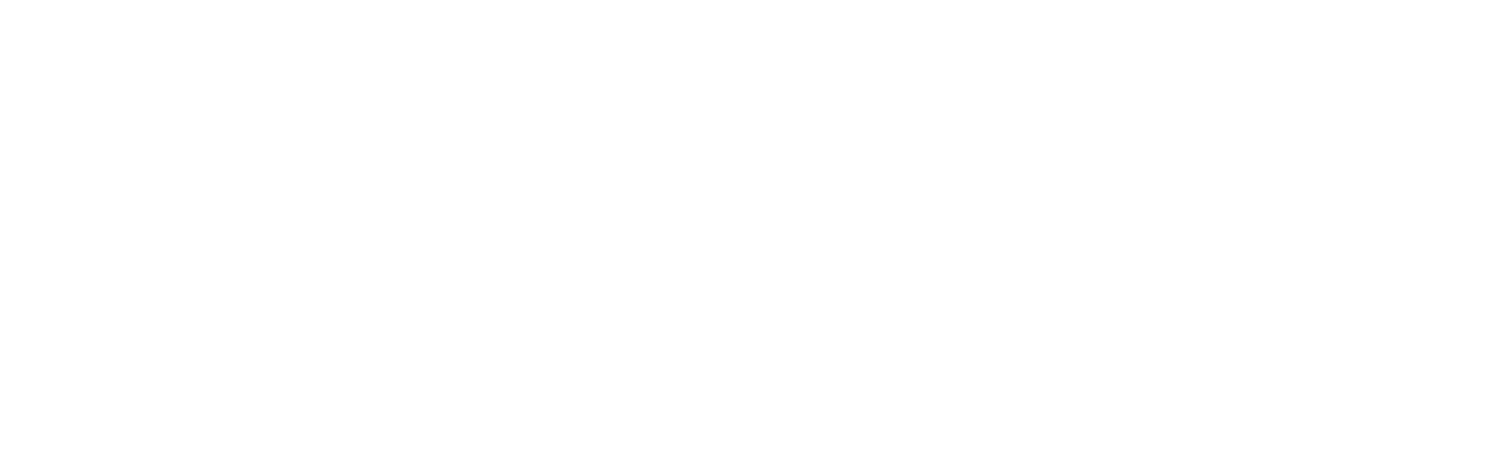
* на демо-доступе в SMS-ассистенте вы можете отправить рассылку только с тестовым альфа-именем TEST-assist и 20 SMS в день. Если вы не видите все доступные вам альфа-имена, то вам нужно сбросить настройки.
** на демо-доступе в SMS-ассистенте в каждое сообщение в начало текста добавляется фраза: TEST SMS.
** на демо-доступе в SMS-ассистенте в каждое сообщение в начало текста добавляется фраза: TEST SMS.
5
Отправленные SMS вы сможете просмотреть здесь же, в карточке контакта. Также увидеть ваши рассылки вы сможете в вашем личном кабинете SMS-ассистента в разделе «Отправленные»:
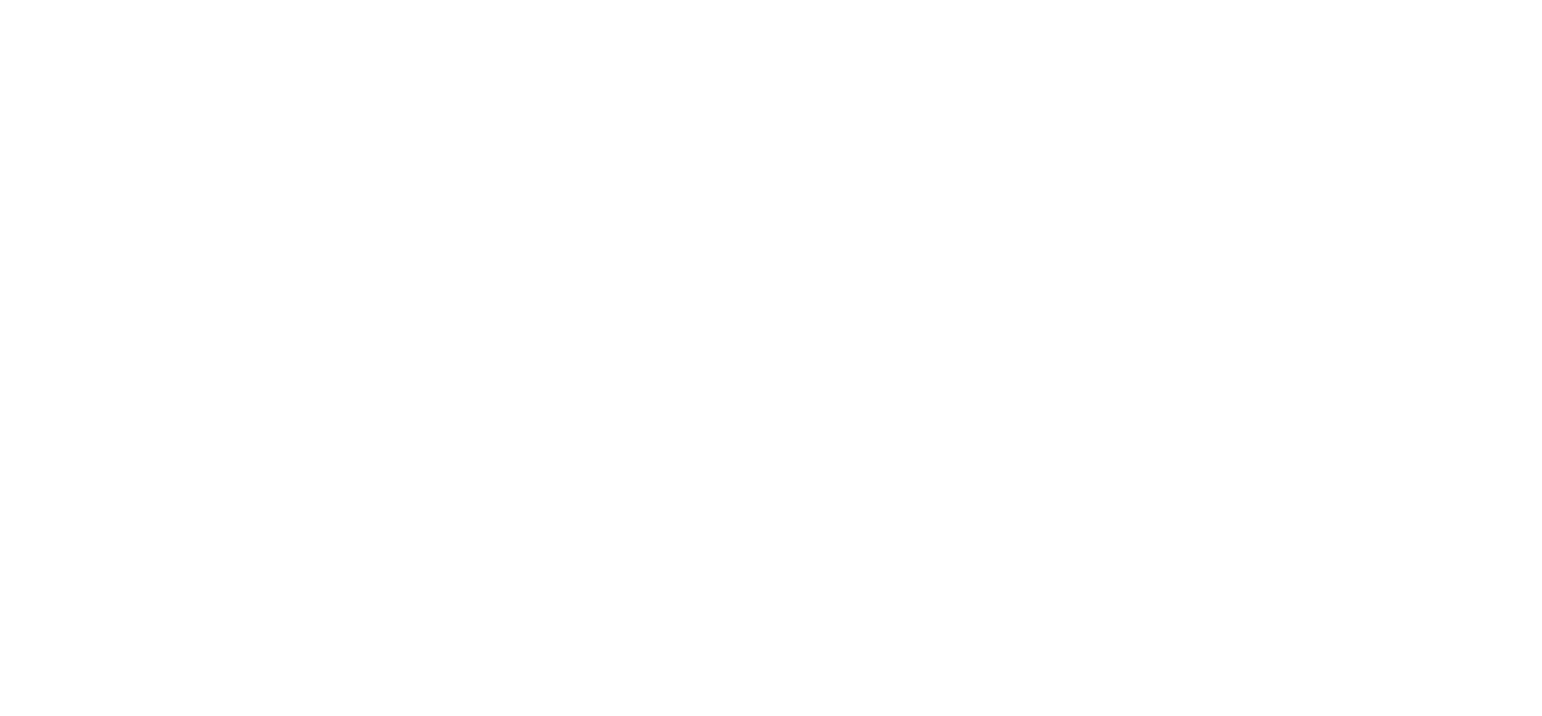
-
А все запросы, которые приходят из Битрикс24 (на отправку SMS, получение баланса, ошибки при отправке запросов и т. д.), вы сможете увидеть в разделе «SMS-рассылка → Рассылка по API» в блоке «Журнал API запросов»:
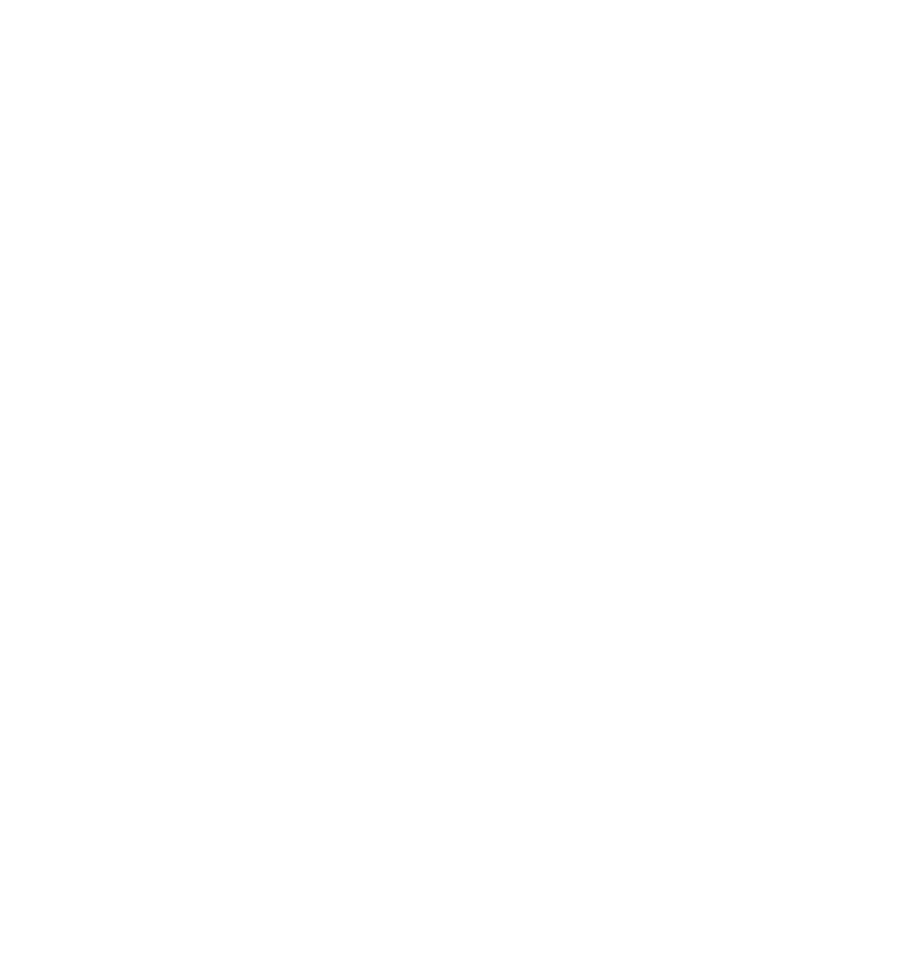
Отправка SMS через рассылки
1
Откройте страницу «Маркетинг → вкладка „Старт“ → SMS рассылка» (доступно не на всех тарифных планах):
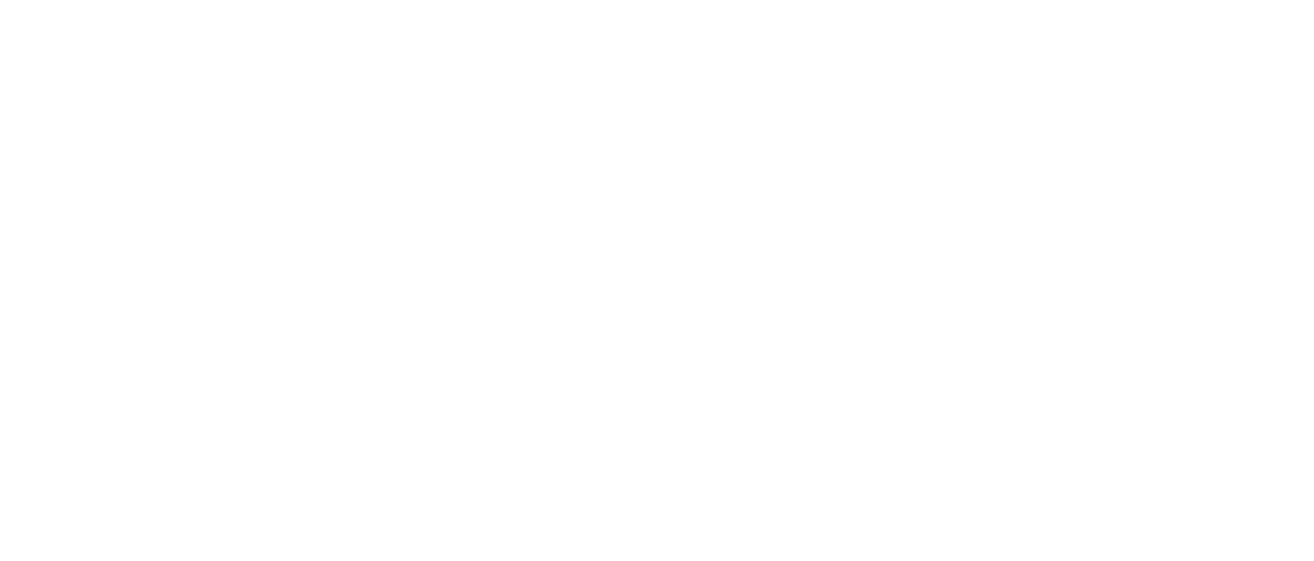
2
На следующем этапе выберите любой из предустановленных шаблонов SMS, например, «Вызовите спонтанную покупку»:
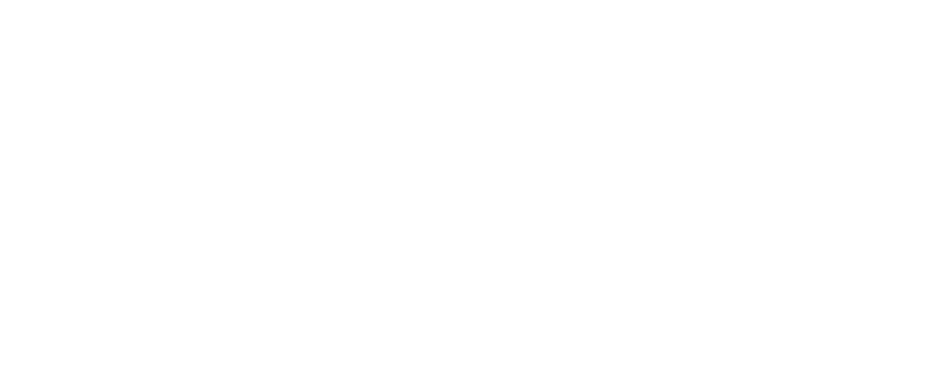
3
Настройте SMS-рассылку:
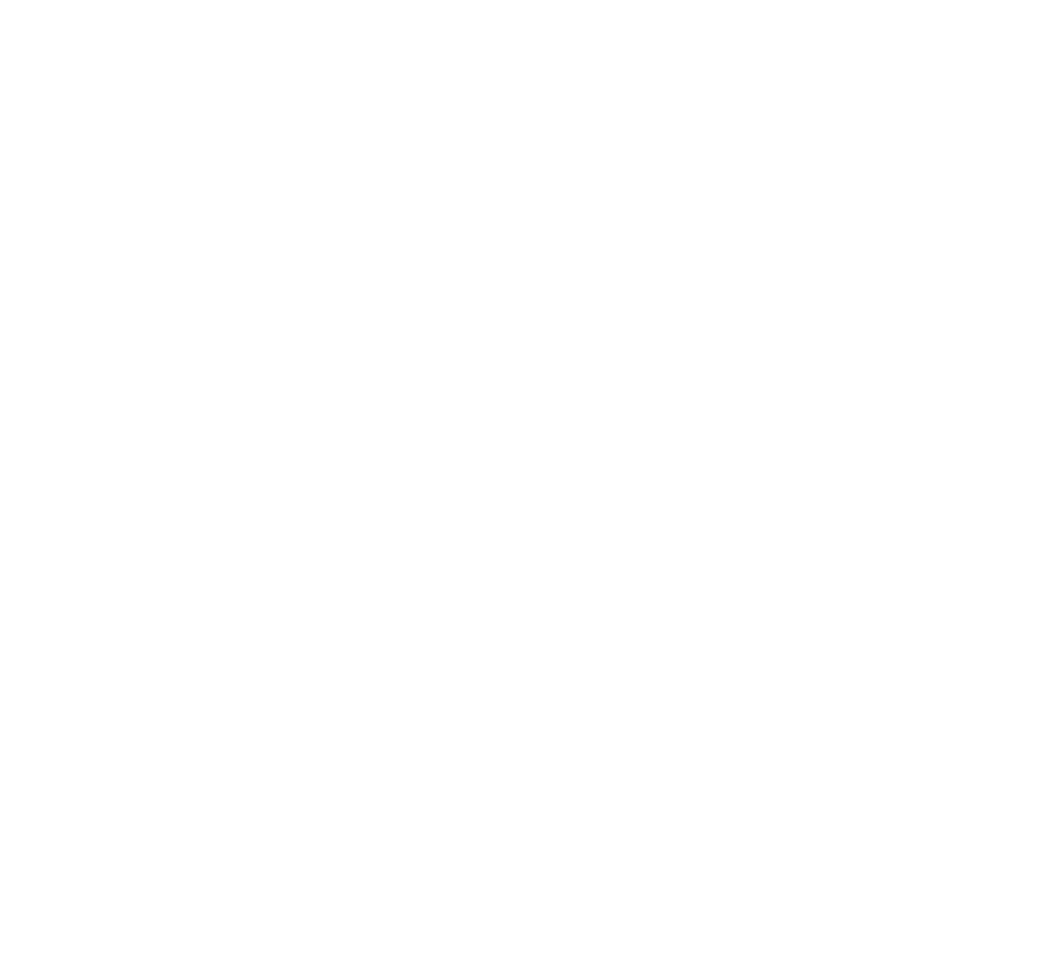
* на демо-доступе в SMS-ассистенте вы можете отправить рассылку только с тестовым альфа-именем TEST-assist и 20 SMS в день. Если вы не видите все доступные вам альфа-имена, то вам нужно сбросить настройки.
** на демо-доступе в SMS-ассистенте в каждое сообщение в начало текста добавляется фраза: TEST SMS.
** на демо-доступе в SMS-ассистенте в каждое сообщение в начало текста добавляется фраза: TEST SMS.
4
Отправьте сообщения:
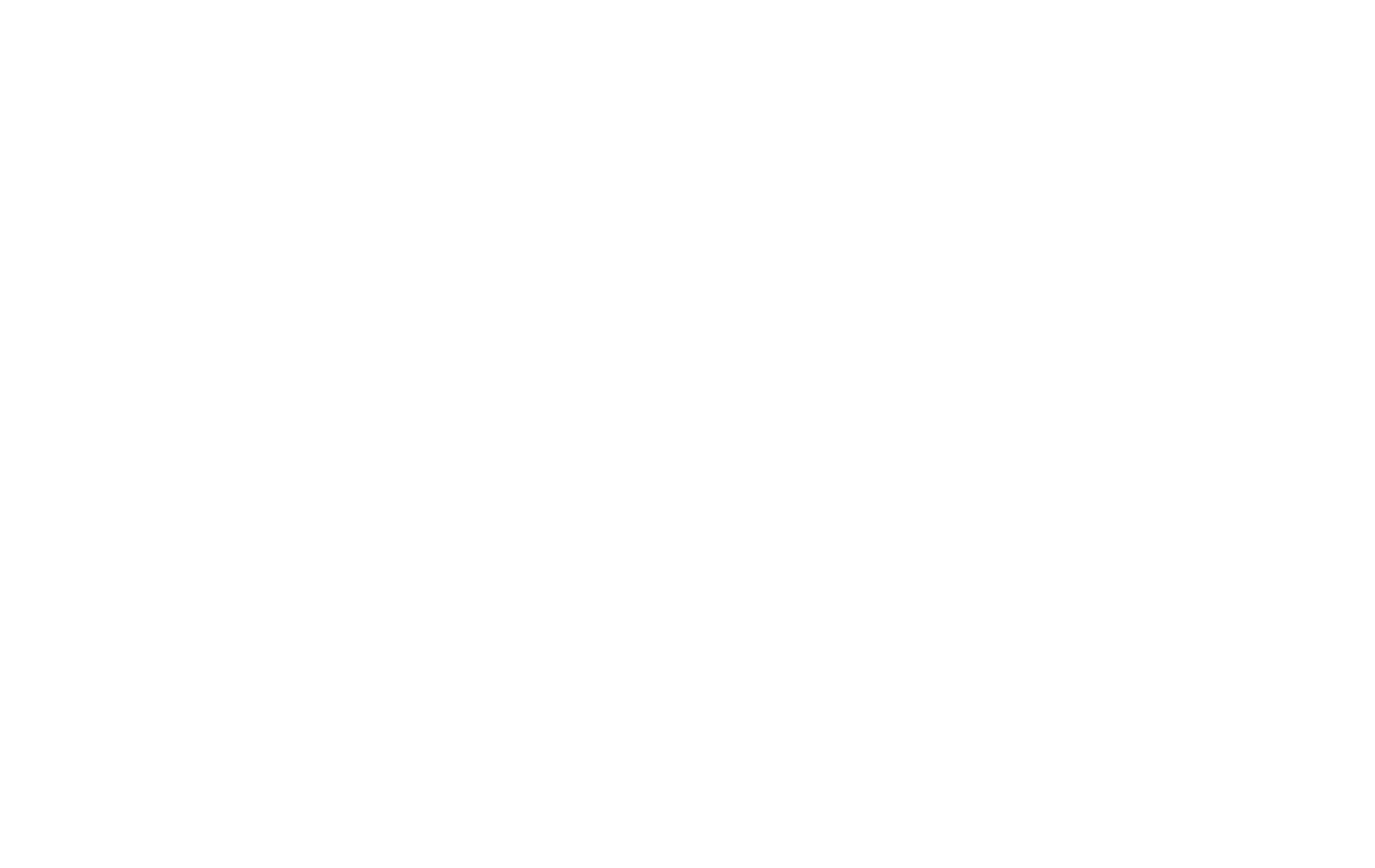
5
После создания рассылки, в верхнем правом углу у вас появится надпись:
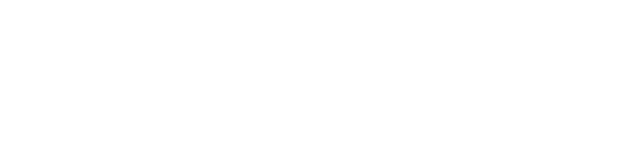
-
Также увидеть ваши рассылки вы сможете в вашем личном кабинете SMS-ассистента в разделе «Отправленные»:
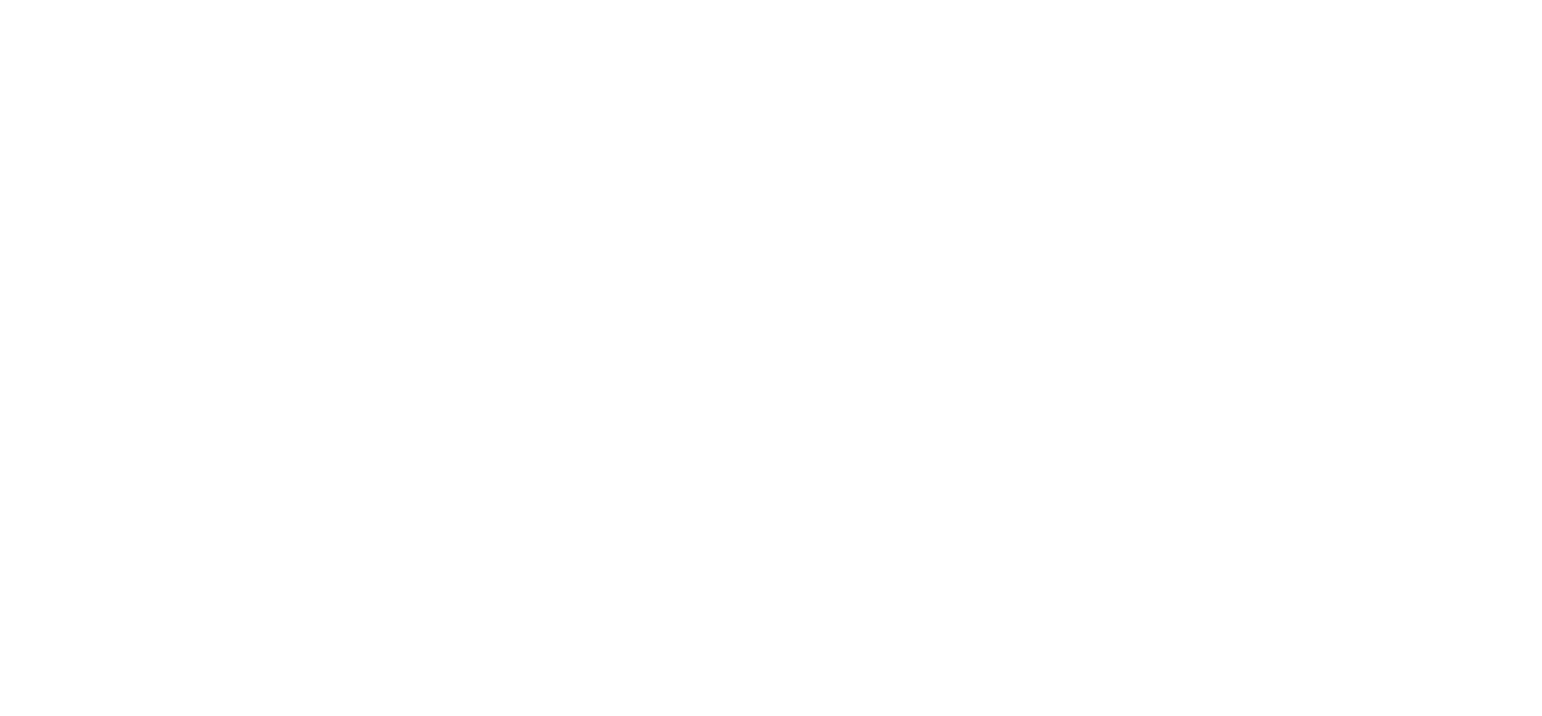
-
А все запросы, которые приходят из Битрикс24 (на отправку SMS, получение баланса, ошибки при отправке запросов и т. д.), вы сможете увидеть в разделе «SMS-рассылка → Рассылка по API» в блоке «Журнал API запросов»:
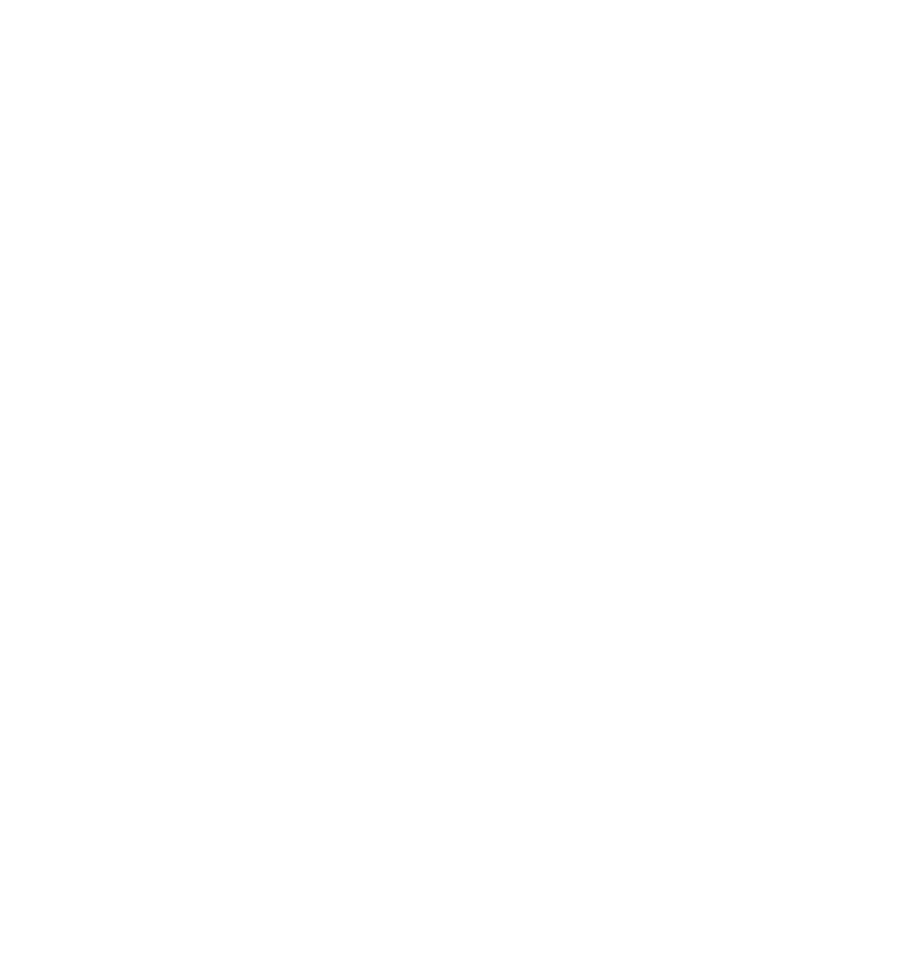
Отправка SMS из Битрикс24 через предустановленную интеграцию в автоматическом режиме с помощью роботов
Робот может отправить на номер клиента SMS с заданным текстом. Описание создания, настройки и копирования роботов смотрите здесь.
Ещё в этом разделе
